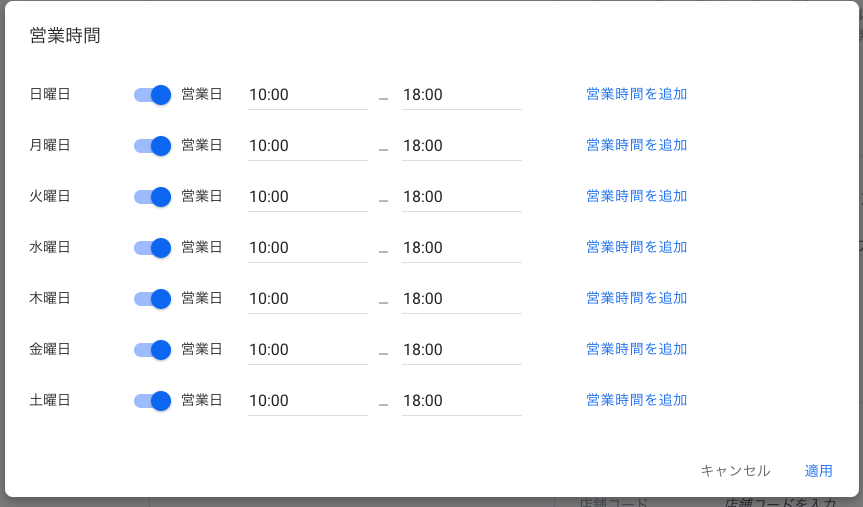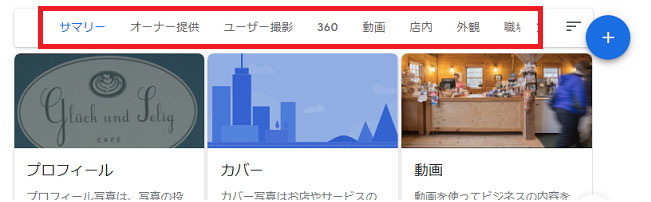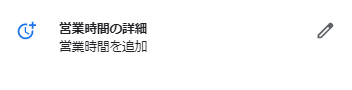集客を目的にGoogleマイビジネスに登録をしても、予想よりも集客できなかったり、登録内容の変更をしたい場合でも編集方法がわからずに困っている人はいるのではないでしょうか。
また、昨今のコロナ禍において、店舗がどのような対策の取り組みをしているのか常に最新情報を正しく発信していくことは集客のためにも非常に重要なことです。
Googleマイビジネスの編集は、手順通りに進めていけば難しいことではありません。投稿する上でのポイントや注意点もふまえ、Googleマイビジネスの編集方法を紹介します。
Googleマイビジネスの情報編集の方法
Googleマイビジネスは、あなたのビジネスの情報を多くのユーザーに知ってもらい、集客につなげるためにも使いこなしておきたいものです。
どのように編集していくのか、方法を詳しく解説します。
Googleマイビジネスの編集環境の確認
Googleマイビジネスの編集をするためには、大きく分けるとパソコン版とモバイル版の2通りの方法があるので、どちらで編集するのかを確認しましょう。
パソコン版は、モバイル版にはないGoogleマイビジネスの削除機能とオーナー権限の譲渡、情報のインポートが可能です。
一方モバイル版は、Googleが提供する「マイビジネスアプリ」をダウンロードして利用します。パソコン版との大きな違いは、フォロー機能とユーザーとメッセージ交換ができることです。
集客数や検索数の確認、プロフィール管理など独自サービス以外の機能はほとんど変わりません。
モバイル版であれば、どこでも編集ができるメリットがあります。なお、マイビジネスアプリは、iOS版とAndroid版があります。
マイビジネスアプリ/iOS版
マイビジネスアプリ/Android版
Googleマイビジネスの情報編集方法
ユーザーが検索をして求めるのは、店舗の正確な情報です。以下では、正確な情報に編集するために、Googleマイビジネスのログインから編集画面までの手順を解説します。
1.Googleマイビジネスのトップ画面の右上の「ログイン」をクリックし、ログインします。
![]() 2.赤枠内の「ビジネス情報を管理」の基本情報を編集するアカウントを開きます。
2.赤枠内の「ビジネス情報を管理」の基本情報を編集するアカウントを開きます。
![]() 3.赤枠内の「情報」を選択します。
3.赤枠内の「情報」を選択します。
![]() 4.基本情報の編集画面にて情報の編集を行います。
4.基本情報の編集画面にて情報の編集を行います。
![]()
基本情報は正確に記載しましょう。具体的な編集方法については次の章で解説しますが、ユーザーに興味をもたせ、集客につなげられるように編集することが重要です。
項目ごとの編集方法
Googleマイビジネスにおいて、情報の編集方法を項目ごとに解説します。編集の際、ユーザーが興味を持つように意識して行うのがポイントで、編集による注意点も解説します。
ビジネス名
ビジネス名は店舗名のことで、ユーザーに伝わりやすい名前にしましょう。
自動的に登録されているビジネス名に問題があったり分かりにくい場合は、次の手順で編集します。
1.ビジネス名の横にある「ペンマーク」をクリックします。
![]() 2.ビジネス名の入力画面が現れるので、店舗の名前を記載して「適用」をクリックします。
2.ビジネス名の入力画面が現れるので、店舗の名前を記載して「適用」をクリックします。
![]()
カテゴリ
カテゴリには、ビジネス全体を示す「メインカテゴリ」と、複数の事業や商品がある場合に選ぶ「追加カテゴリ」があります。
追加カテゴリは、複数登録が可能です。ただし、追加するときに入力した文言がGoogleが設定するカテゴリ一覧に存在していないと表示されません。
カテゴリの編集手順は次の通りです。
1.カテゴリの横の「ペンマーク」をクリックします。
![]() 2.赤枠内「メインカテゴリ」にカテゴリを記載します。
2.赤枠内「メインカテゴリ」にカテゴリを記載します。
![]() 3.「追加カテゴリ」にカテゴリ入力すると登録可能リストが表示されます。
3.「追加カテゴリ」にカテゴリ入力すると登録可能リストが表示されます。
![]()
追加カテゴリは、メインカテゴリを「レストラン」とした場合、追加カテゴリは「スペイン料理点」にするなど、メインカテゴリと関連性が高いものを選ぶようにします。
![]()
なお、このように登録可能リストにないワードは登録することができません。
登録できない場合は他の関連性のあるカテゴリを選択するか、キャンセルしましょう。
住所
店舗の所在地は、国から詳しく登録します。ユーザーは検索して所在地を確認して行動しますので、正確に登録しましょう。その際の編集内容は、次の通りです。
| 国 |
日本の店舗は「日本」が選択されます。 |
| 郵便番号 |
位置情報による検索で影響が出る可能性があるため正確に記載しましょう。 |
| 都道府県 |
選択式です。 |
| 市区町村 |
市区町村の部分の住所を記載します。 |
| 住所 |
市区町村以降の番地などの住所を記載します。 |
| 出張・配達の可否 |
可否の選択性です。
出前などのサービス業種の場合は、「はい」を選択します。 |
出張・配達の可否では、「はい」を選択すると、出張や配達サービスを探しているユーザーが検索する際には表示されやすくなります。しかし、店舗を探しているユーザーには表示されにくくなってしまうため注意が必要です。
そのため、自社のビジネス内容は何がメインなのか、よく考えて選択しましょう。
なお、住所の編集の手順は次の通りです。
1.住所が記載されている横の「ピンアイコン」または「ペンアイコン」をクリックします。
![]() 2.住所を記載し、「適用」をクリックすると登録完了です。
2.住所を記載し、「適用」をクリックすると登録完了です。
![]()
マップの場合、ピンの位置はドラッグ&ドロップで変更可能です。拡大は「+」でできます。ピンの位置を変更しても住所が変わることはありません。
Googleマップはゼンリンの地図を基に作られています。もし店舗周辺の情報が古い場合は、ゼンリンに変更依頼を出しましょう。
変更依頼は、ゼンリンの公式サイトのお問い合わせへ進み、「地図表記に関する問い合わせ」の「地図表記お問い合わせフォーム」から送ることが可能です。
なお、変更依頼に関しての返答はありません。新しい情報が反映されるまで待つ必要があります。
営業時間
営業時間は、店舗を検索するユーザーにとって店舗へ行くかどうかの判断の1つとなるので、集客においては重要なポイントです。
たとえば営業時間が記載されていなければ、今営業しているかどうか直接確かめるか電話で聞くしかありません。この場合、ユーザーには二度手間となります。
しかし営業時間が正確に記載されていれば、すぐに把握できます。
Googleマイビジネスは営業時間の設定だけではなく、特別営業時間の設定も可能です。特別営業時間とは、本来定休日の日でも特別に営業する日時のことです。
営業時間および特別営業時間の編集の手順は次の通りです。
1.住所の下部にある「時計アイコン」または「ペンマーク」をクリックします。
![]() 2.曜日単位で設定し、営業時間を30分単位で設定または直接記載します。昼、夜と分けて営業する場合は、「営業時間を追加」から設定可能です。
2.曜日単位で設定し、営業時間を30分単位で設定または直接記載します。昼、夜と分けて営業する場合は、「営業時間を追加」から設定可能です。
![]() 3.定休日に営業など特別営業日の設定は、営業時間の下部の「カレンダーアイコン」または「ペンマーク」をクリックします。
3.定休日に営業など特別営業日の設定は、営業時間の下部の「カレンダーアイコン」または「ペンマーク」をクリックします。
![]() 4.「カレンダーアイコン」を開くと、変則的な営業日と定休日の設定ができます。
4.「カレンダーアイコン」を開くと、変則的な営業日と定休日の設定ができます。
![]()
Googleマイビジネスは日本特有の祝日などは認識していません。そのため、祝日を休業日としたい場合でも、曜日単位で設定されてしまうため、祝日でも営業しているものとして記載されてしまいます。
営業しているとユーザーに誤解を与えてしまわないよう、その都度、営業時間の編集を行う必要があります。
電話番号
Googleマイビジネスへの電話番号の掲載は、Googleマイビジネスに掲載されている内容以外について電話で確認したいユーザーにとって必要です。
例えば待ち時間や駐車場の有無など、マイビジネスの情報以外のことを知りたいときは、電話であれば情報をすぐに得られます。
電話番号の編集の手順は次の通りです。
1.特別営業時間の下部にある「電話アイコン」または「ペンマーク」をクリックします。
2.電話番号を記載し、「適用」をクリックして登録完了です。「電話番号を追加」で複数の電話番号を登録できます。
![]()
登録する電話番号は、可能な限り店舗に直接繋がるものにしましょう。これはGoogleマイビジネスのヘルプにも記載されていることです。
住所や地域の市外局番を記載していると検索結果で上位に表示されやすいとされているので市外局番から始まる電話番号を登録しておくことをおすすめします。
上位に表示されやすくなれば、ユーザーが見つけやすくなり、結果的に集客につなげられます。
ウェブサイト
Googleマイビジネスは、自社のウェブサイトを連携することができます。
ウェブサイトを掲載することでユーザーにとっても店舗の情報や商品メニューなども詳しく知ることができ、店舗側にとっても集客につながりやすくなります。
編集の手順は次の通りです。
1.電話番号の下部にある「地球アイコン」または「ペンマーク」をクリックします。
![]() 2.「ウェブサイト」にURLを記載し、「適用」をクリックして登録完了です。
2.「ウェブサイト」にURLを記載し、「適用」をクリックして登録完了です。
![]()
必要に応じてメニューや予約専用URLも記載すると、よりユーザーにとって便利です。
ウェブサイトがない場合、「ウェブサイトビルダー」というGoogleマイビジネスに搭載されているウェブサイト作成ツールがありますので活用してみましょう。ウェブサイトビルダーの特徴は下記の通りです。
| 利用料金 |
無料(独自ドメインの取得は費用が年単位でかかる) |
| 特徴 |
シンプルなURL
モバイル対応
Googleマイビジネス情報が自動で反映
セールスポイントを写真などを使ってアピールできる |
| こんな人におすすめ |
最低限の情報をウェブサイトで発信したい人
本格的なウェブサイトを作成するまでの繋ぎで利用したい人 |
無料でウェブサイトを作成できるので、予算を抑えたい人にもおすすめです。ただし、デザインは初心者でも使いやすいシンプルなものに限定されます。
また、検索時に上位に表示させるためのSEO対策には向いていません。
ビジネス情報
ビジネス名や営業時間などが記載されていても、説明がなければ具体的にどのような店なのかはユーザーには伝わりません。そのためにビジネス情報として店舗の紹介文を記載します。
編集の手順は次の通りです。
1.属性の下部にある「お店アイコン」または「ペンマーク」をクリックします。
![]() 2.アピールポイントや店舗の情報などを全角375文字(半角750文字)以内で記載します。※URLやHTМLコードの利用はできません
2.アピールポイントや店舗の情報などを全角375文字(半角750文字)以内で記載します。※URLやHTМLコードの利用はできません
編集後は「適用」をクリックし、登録完了です。
![]()
ビジネス情報の説明では、Googleガイドラインに沿った内容で登録しましょう。差別的、侮辱的な表現や個人情報の掲載などはガイドライン違反となってしまいます。また、過度に強調したキャンペーンなどのコンテンツや自社サイトからのコピー内容の掲載もガイドラインに反するので注意しましょう。
ユーザーから見ると改行されていない状態で表示されます。強調したい文言は記号を使うなどして読みやすいように工夫をしてみましょう。
写真の追加
写真は、店舗やサービスの雰囲気や特徴を伝える重要なコンテンツです。実際にGoogleは、写真が「集客に効果的」であるデータを公表しているほどです。
また、カバー画像を登録すると、Googleマイビジネス情報のトップに表示されますので、積極的に写真の追加をしましょう。
写真の追加方法は次の通りです。
1.Googleマイビジネスにログインし、「写真」をクリックします。
![]() 2.赤枠内のカテゴリを選択し、「カメラアイコン」をクリックして写真を追加します。
2.赤枠内のカテゴリを選択し、「カメラアイコン」をクリックして写真を追加します。
![]() 引用:Googleマイビジネスに写真を追加・削除する方法!集客に効果的な写真とは
引用:Googleマイビジネスに写真を追加・削除する方法!集客に効果的な写真とは
掲載する写真は以下の基準を満たしたものを選びましょう。
| 形式 |
JPGまたはPNG |
| サイズ |
10KB~5МB |
| 最小解像度 |
縦横ともに720px |
| 品質 |
ピントが合っているもの
明るくわかりやすいもの
過度なフィルタは避ける
店の雰囲気が伝わりやすいもの |
写真は、店内や商品、特にアピールしたい部分など各3枚以上掲載するとユーザーに伝わりやすいです。
口コミ
口コミの編集でできることは、「クチコミを報告」と口コミへの返答です。ユーザーの率直な意見などが口コミとして反映されますが、その中には低評価な口コミも含まれます。
低評価の口コミは管理者側から削除はできません。しかしGoogleのコンテンツポリシーに違反する内容は「クチコミを報告」をして、違反が認められると削除できます。
削除されない場合は、口コミをしたユーザーに返答で誠意を持った対応をしましょう。
不満に対しきちんとした対応をとることでユーザーが口コミを削除したり、他のユーザーが目にした時に良い印象を与えることもできます。
口コミの返答をすることは集客において非常に重要ですので、積極的にチェックしてみましょう。
新型コロナ対策のためにやっておきたい編集
新型コロナウイルスは、飲食店を始め様々な業種に大打撃を与えており、多くの店舗で新型コロナ対策を取っています。しかし、ユーザーとしては検索するだけでは新型コロナ対策をどのように行っているのかは分かりません。
対策を取りながらより多くの集客につなげるためにも、Googleマイビジネスに対策を記載しておくことはユーザーにとっても安心ですし、重要なことです。
新型コロナ対策のためにどのような編集がよいのでしょうか。詳しく解説します。
新型コロナウイルス感染症(COVID-19)の最新情報
Googleマイビジネスには、2017年6月から投稿機能が搭載されました。この機能を使い、新型コロナウイルス感染症(COVID-19)の最新情報を発信できます。
本来は、イベントなどの情報を直接公開できるものですが、新たに「COVID-19の最新情報」の項目が追加されています。
投稿は、ユーザーの目に留まりやすい場所に表示されますので、通常の投稿と使い分けて利用しましょう。
![]()
投稿すると、以下のようにユーザーに表示されます。
![]() 引用:Googleマイビジネスでできる新型コロナ対策まとめ!ユーザー支援やデリバリー・テイクアウトまで完全網羅
引用:Googleマイビジネスでできる新型コロナ対策まとめ!ユーザー支援やデリバリー・テイクアウトまで完全網羅
なお、投稿はテキストのみとなり写真を使った投稿はできません。投稿期間も7日間と限られていますので、その都度更新しましょう。イベント情報の投稿の場合は、期間中は表示されるしくみです。
臨時休業設定
これまでは、臨時休業日は営業時間の変更や、投稿機能で情報を伝えるという形でおしらせしていましたが、新型コロナウイルス感染症(COVID-19)により、休業マークの設定機能が追加されました。
管理者側にとっては変更や投稿の手間が省け、ユーザーには誤解を与えることなく情報が伝わるというメリットがあります。
臨時休業設定の手順は次の通りです。
1.Googleマイビジネスにログインします。
2.「情報」をクリックします。
3.「Google上でこのビジネスを休業または閉業する」をクリックします。
4.「休業マークを付ける」をクリックします。
臨時休業日は、ユーザーからは「定休日」と表示されますが、休み扱いとなるため実際の意味の「定休日」とは異なります。
また、臨時休業日の設定をした店舗はGoogle検索やマップに表示されません。そのため、店内の営業が休みでもテイクアウトができる場合は臨時休業日の設定をしないようにしましょう。
テイクアウト、宅配の設定
新型コロナウイルス感染症(COVID-19)の影響を受けて、テイクアウトや宅配ができる店舗が増え、積極的に取り入れたい施策となりました。
Googleマイビジネスでは、「テイクアウト」と「デリバリー」のフィルタが追加されたため、設定しておくことでテイクアウトや宅配を探しているユーザーに見つけられやすくなります。
設定をするには、カテゴリでの設定と属性での設定があります。まずはカテゴリでの設定から順を追って説明します。
1.ログイン後、「情報」をクリックします。
![]() 2.ビジネス名の下部にある「ペンマーク」をクリックします。
2.ビジネス名の下部にある「ペンマーク」をクリックします。
![]() 3.「別のカテゴリを追加」をクリックします。
3.「別のカテゴリを追加」をクリックします。
![]() 4.該当するカテゴリを選択します。「適用」をクリックして登録完了です。
4.該当するカテゴリを選択します。「適用」をクリックして登録完了です。
![]()
続いて、属性での設定です。
1.ログイン後、「情報」へ進み、「お支払い」項目の「ペンマーク」をクリックします。
![]() 2.食事の項目に「テイクアウト」、「宅配可能」、「非接触デリバリー」があるため、該当するものにチェックを入れます。
2.食事の項目に「テイクアウト」、「宅配可能」、「非接触デリバリー」があるため、該当するものにチェックを入れます。
![]()
非接触デリバリーとは、たとえばUberEatsなどが行っている宅配サービスを利用した宅配です。こうしたサービスを通じて宅配する場合は、「非接触デリバリー」の設定をしましょう。
3.属性の設定後、「適用」をクリックして登録完了です。
テイクアウトや宅配可能であることをビジネス情報で発信しておくと、検索するユーザーが利用しやすく、集客につながることもあります。
営業時間の詳細設定
テイクアウトや宅配可能な時間が通常の営業時間とは異なる場合は、ユーザーに正しい情報を伝えるためにも営業時間の詳細を追加設定する必要があります。
通常の営業時間を設定すると、編集画面に詳細設定が表示されます。詳細設定をすると、通常の営業時間の横に「営業時間の詳細を表示」が表示され、詳細を把握できるしくみです。
詳細設定の手順は次の通りです。
1.「時計アイコン」に「+」がついているのが営業時間の詳細を設定できるところです。「ペンマーク」のどちらかをクリックします。
![]() 引用:Googleマイビジネス【編集】をして店舗情報を最新にしよう!
引用:Googleマイビジネス【編集】をして店舗情報を最新にしよう!
2.特別サービスの種類を選択し、「適用」をクリックします。
![]() 引用:Googleマイビジネス【編集】をして店舗情報を最新にしよう!
引用:Googleマイビジネス【編集】をして店舗情報を最新にしよう!
3.特別サービスごとに営業時間を記載し、「適用」をクリックして登録完了です。
![]()
まとめ
Googleマイビジネスで重要なのは、ユーザーに正確な情報を伝えることです。
特に、昨今の新型コロナウイルス感染症(COVID-19)では、様々な店舗でコロナ対策をしています。
店舗情報以外にどのような対策を行っているのかを記載すると、ユーザーの関心が集まりやすく、店への関心も集まれば結果的に集客につなげることにもなります。
このように、ユーザー目線になってどのような情報を与えるとよいのかを考えながらビジネスを行っていくのは、非常に大切なポイントです。
Googleマイビジネスの手順は決して難しいことではありません。Googleマイビジネスを活用して集客につなげましょう。

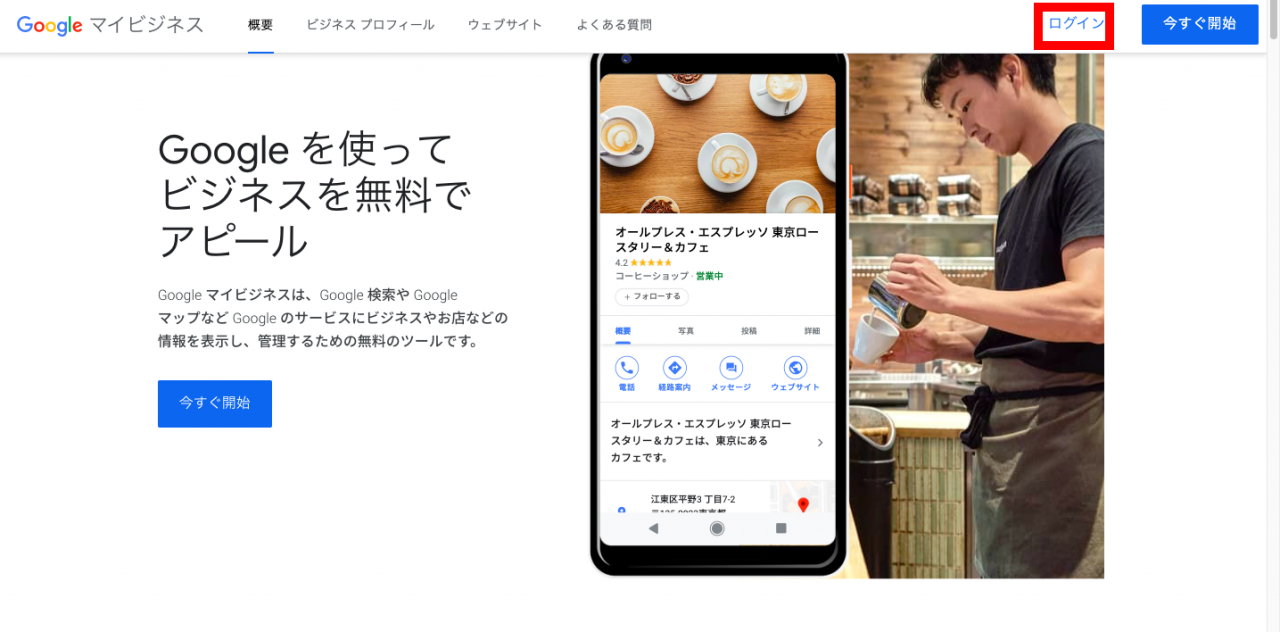 2.赤枠内の「ビジネス情報を管理」の基本情報を編集するアカウントを開きます。
2.赤枠内の「ビジネス情報を管理」の基本情報を編集するアカウントを開きます。
 3.赤枠内の「情報」を選択します。
3.赤枠内の「情報」を選択します。
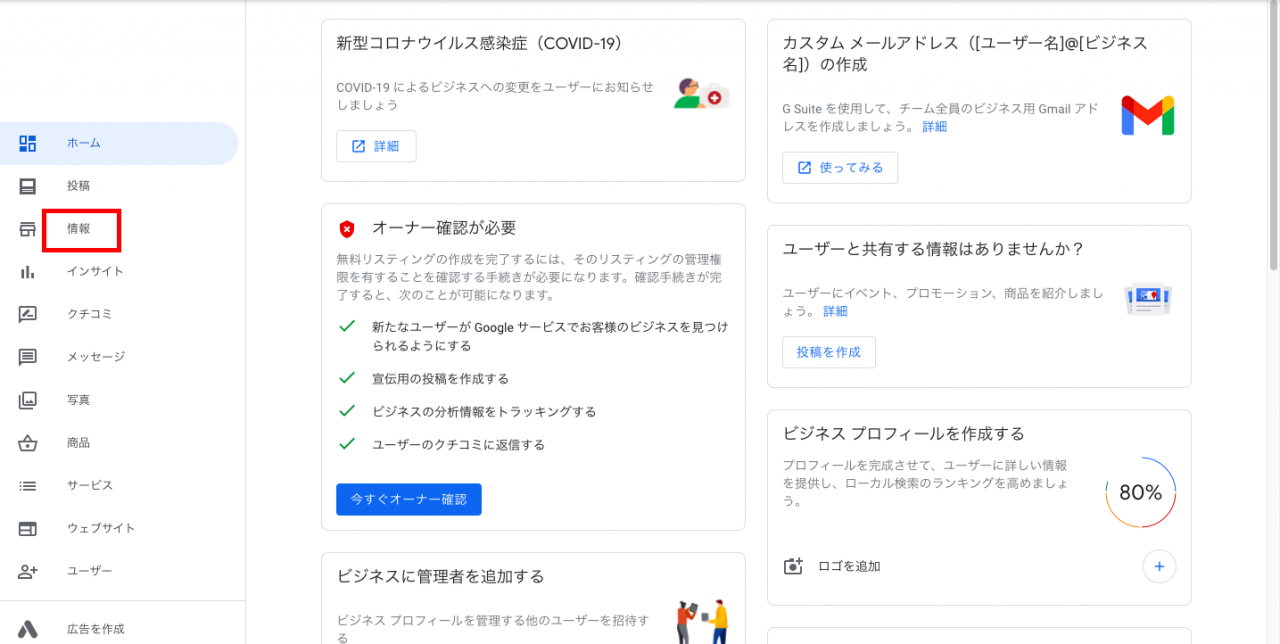 4.基本情報の編集画面にて情報の編集を行います。
4.基本情報の編集画面にて情報の編集を行います。
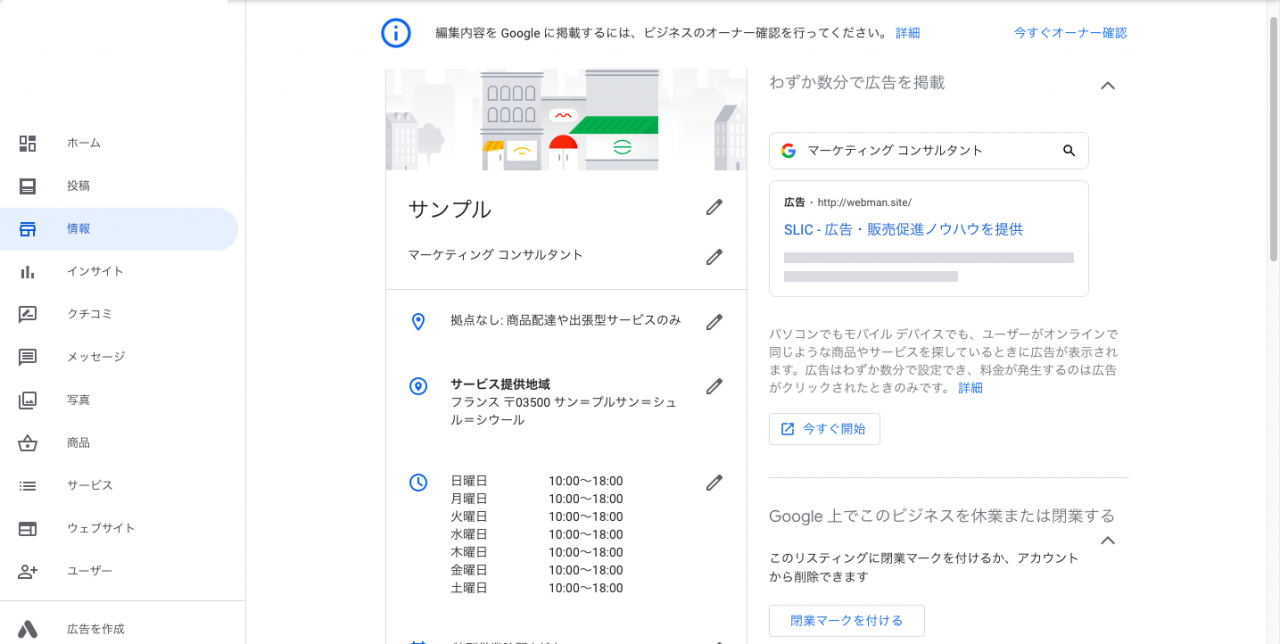 基本情報は正確に記載しましょう。具体的な編集方法については次の章で解説しますが、ユーザーに興味をもたせ、集客につなげられるように編集することが重要です。
基本情報は正確に記載しましょう。具体的な編集方法については次の章で解説しますが、ユーザーに興味をもたせ、集客につなげられるように編集することが重要です。
 2.ビジネス名の入力画面が現れるので、店舗の名前を記載して「適用」をクリックします。
2.ビジネス名の入力画面が現れるので、店舗の名前を記載して「適用」をクリックします。
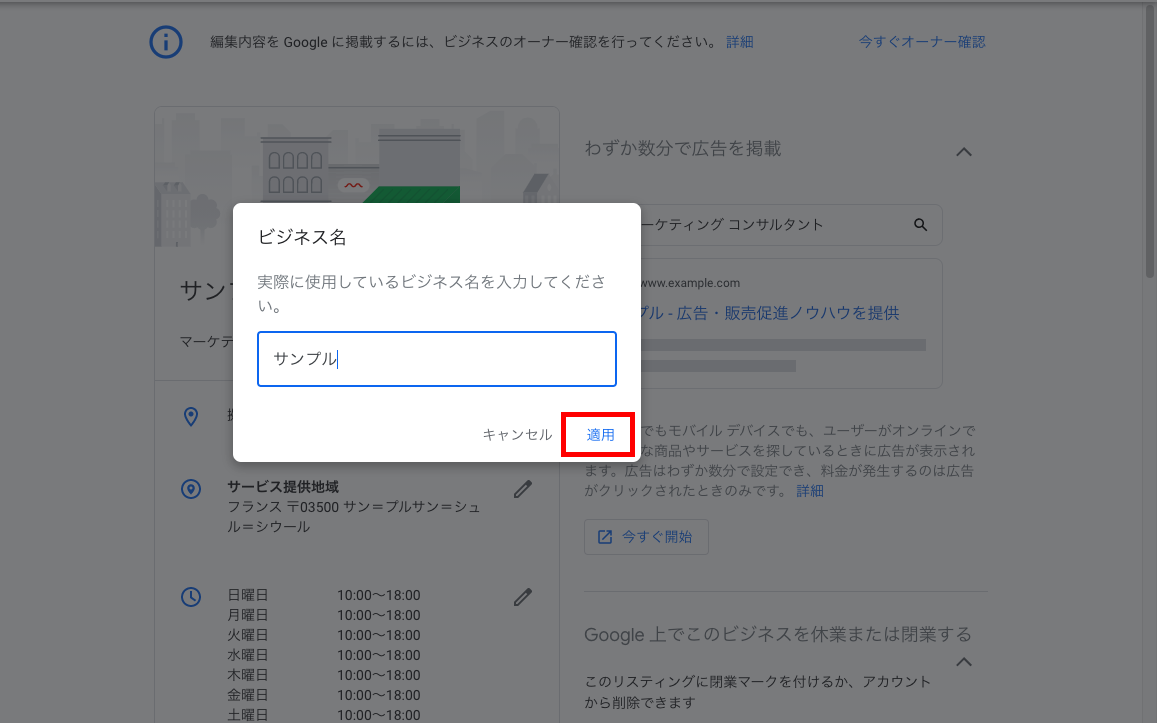
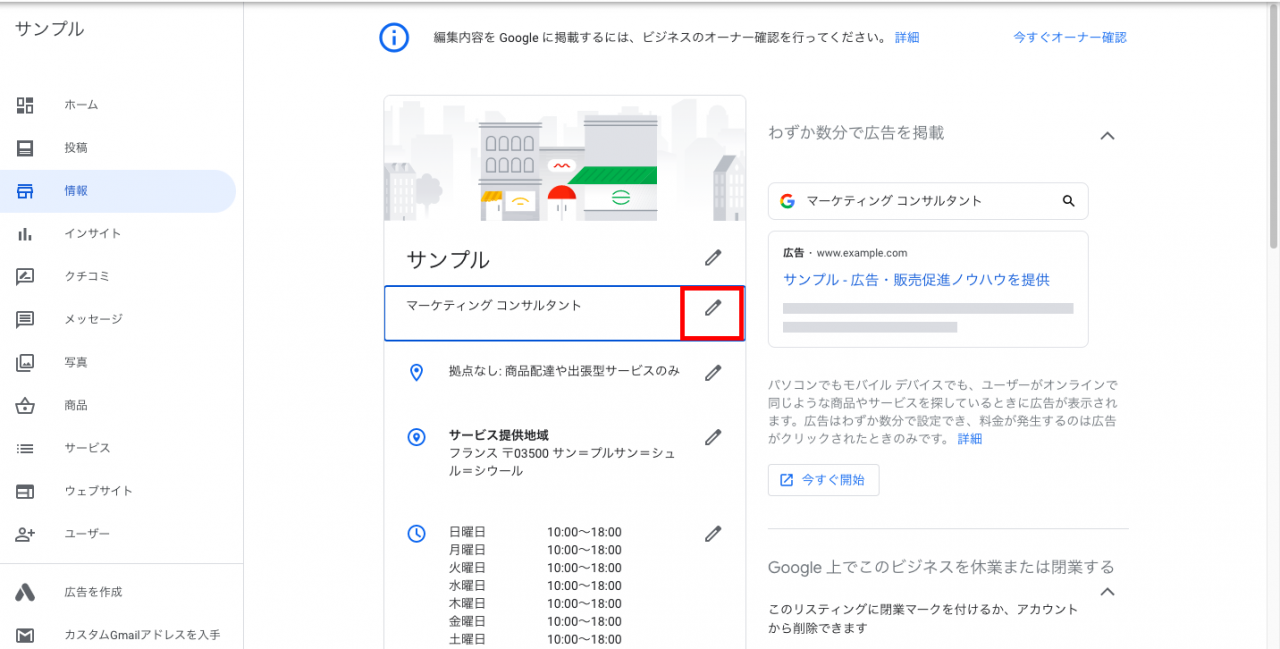 2.赤枠内「メインカテゴリ」にカテゴリを記載します。
2.赤枠内「メインカテゴリ」にカテゴリを記載します。
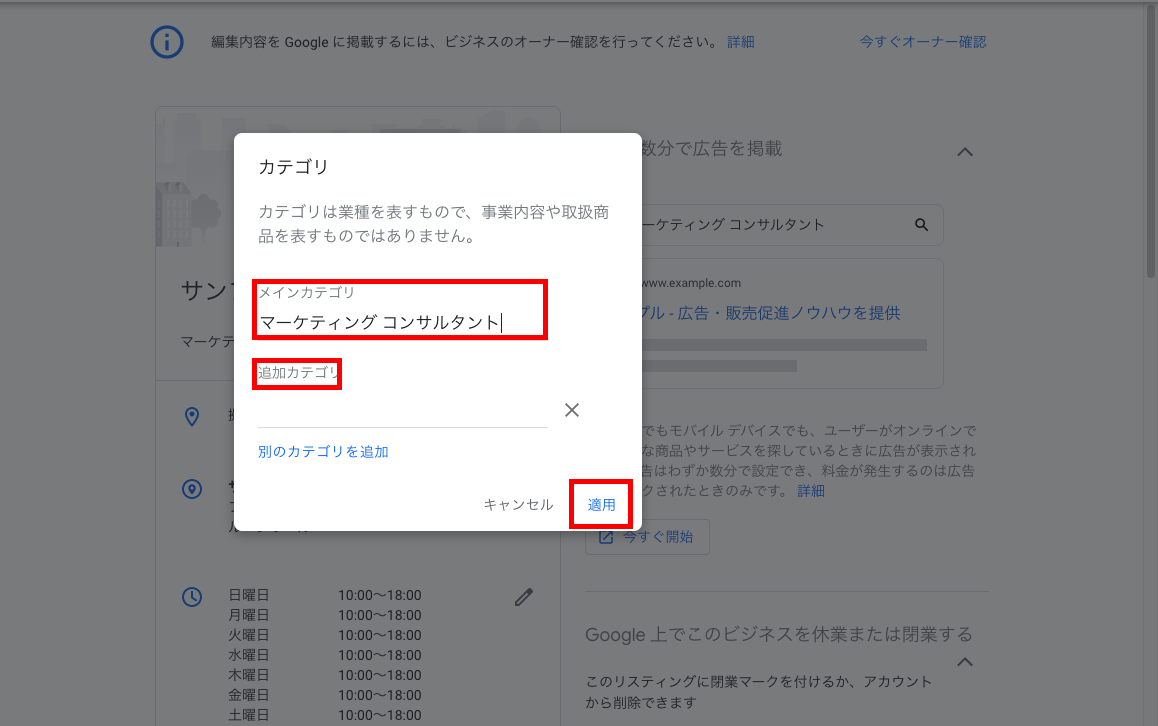 3.「追加カテゴリ」にカテゴリ入力すると登録可能リストが表示されます。
3.「追加カテゴリ」にカテゴリ入力すると登録可能リストが表示されます。
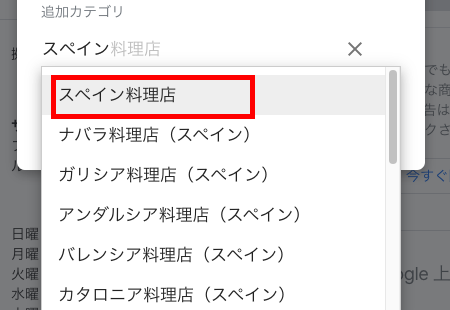 追加カテゴリは、メインカテゴリを「レストラン」とした場合、追加カテゴリは「スペイン料理点」にするなど、メインカテゴリと関連性が高いものを選ぶようにします。
追加カテゴリは、メインカテゴリを「レストラン」とした場合、追加カテゴリは「スペイン料理点」にするなど、メインカテゴリと関連性が高いものを選ぶようにします。
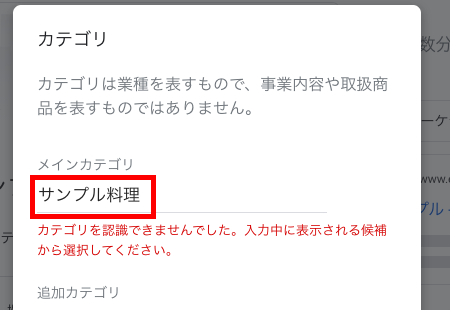 なお、このように登録可能リストにないワードは登録することができません。
登録できない場合は他の関連性のあるカテゴリを選択するか、キャンセルしましょう。
なお、このように登録可能リストにないワードは登録することができません。
登録できない場合は他の関連性のあるカテゴリを選択するか、キャンセルしましょう。
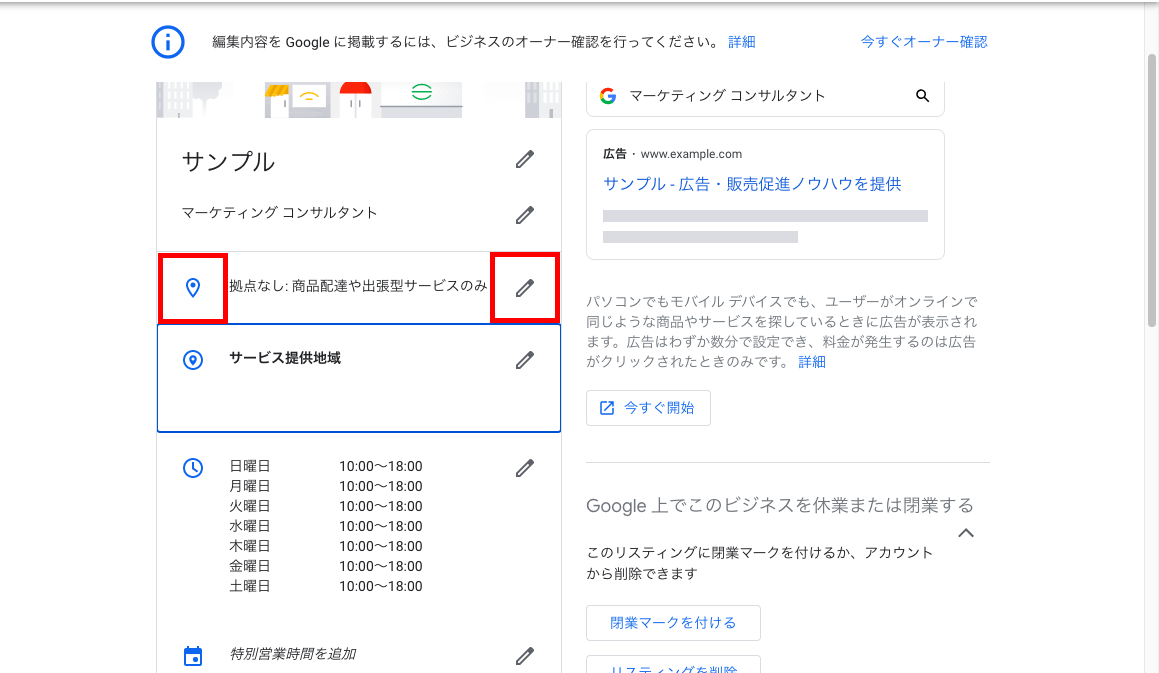 2.住所を記載し、「適用」をクリックすると登録完了です。
2.住所を記載し、「適用」をクリックすると登録完了です。
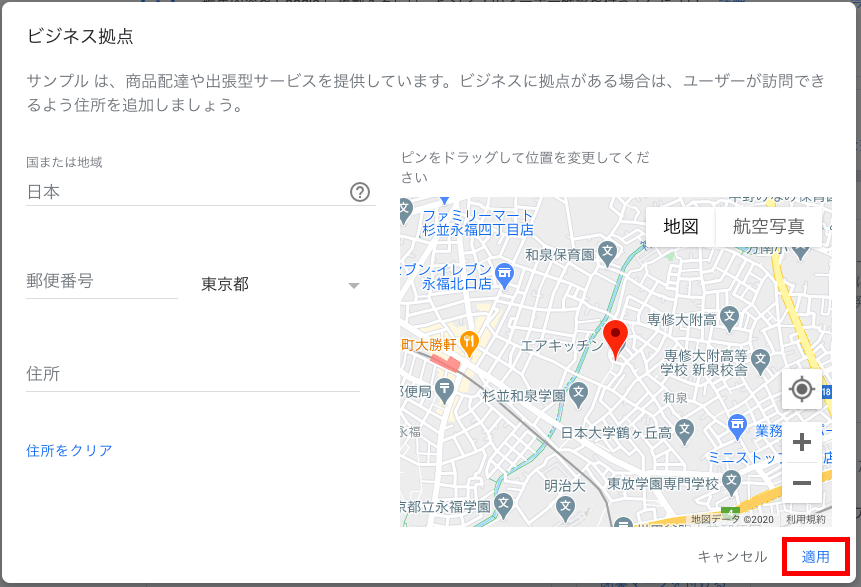 マップの場合、ピンの位置はドラッグ&ドロップで変更可能です。拡大は「+」でできます。ピンの位置を変更しても住所が変わることはありません。
Googleマップはゼンリンの地図を基に作られています。もし店舗周辺の情報が古い場合は、ゼンリンに変更依頼を出しましょう。
変更依頼は、ゼンリンの公式サイトのお問い合わせへ進み、「地図表記に関する問い合わせ」の「地図表記お問い合わせフォーム」から送ることが可能です。
なお、変更依頼に関しての返答はありません。新しい情報が反映されるまで待つ必要があります。
マップの場合、ピンの位置はドラッグ&ドロップで変更可能です。拡大は「+」でできます。ピンの位置を変更しても住所が変わることはありません。
Googleマップはゼンリンの地図を基に作られています。もし店舗周辺の情報が古い場合は、ゼンリンに変更依頼を出しましょう。
変更依頼は、ゼンリンの公式サイトのお問い合わせへ進み、「地図表記に関する問い合わせ」の「地図表記お問い合わせフォーム」から送ることが可能です。
なお、変更依頼に関しての返答はありません。新しい情報が反映されるまで待つ必要があります。
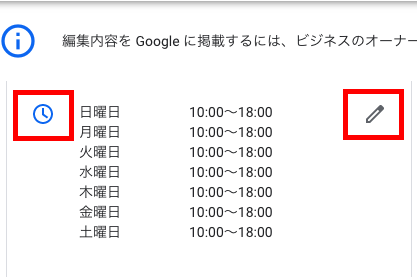 2.曜日単位で設定し、営業時間を30分単位で設定または直接記載します。昼、夜と分けて営業する場合は、「営業時間を追加」から設定可能です。
2.曜日単位で設定し、営業時間を30分単位で設定または直接記載します。昼、夜と分けて営業する場合は、「営業時間を追加」から設定可能です。
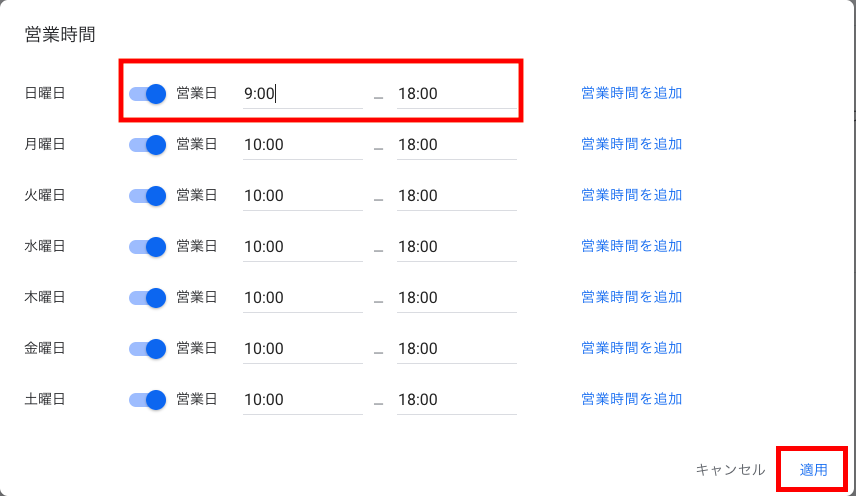 3.定休日に営業など特別営業日の設定は、営業時間の下部の「カレンダーアイコン」または「ペンマーク」をクリックします。
3.定休日に営業など特別営業日の設定は、営業時間の下部の「カレンダーアイコン」または「ペンマーク」をクリックします。
 4.「カレンダーアイコン」を開くと、変則的な営業日と定休日の設定ができます。
4.「カレンダーアイコン」を開くと、変則的な営業日と定休日の設定ができます。
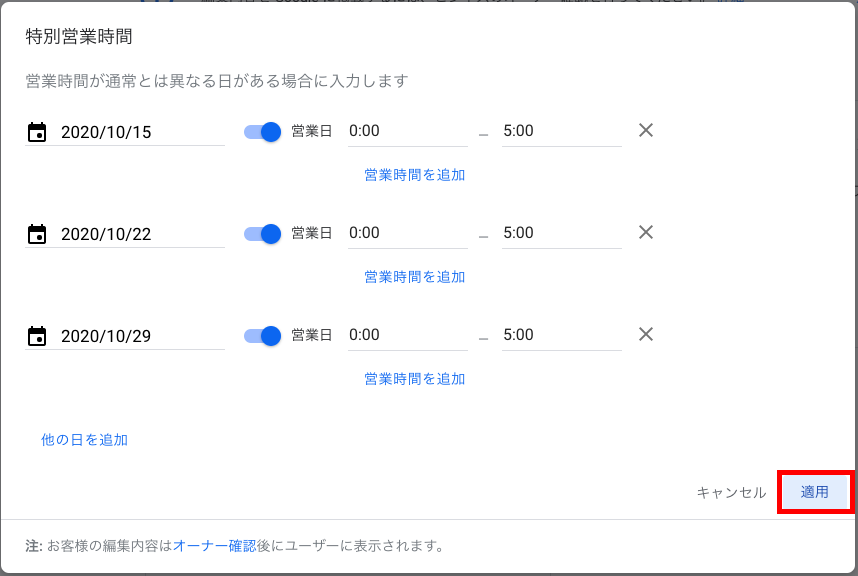 Googleマイビジネスは日本特有の祝日などは認識していません。そのため、祝日を休業日としたい場合でも、曜日単位で設定されてしまうため、祝日でも営業しているものとして記載されてしまいます。
営業しているとユーザーに誤解を与えてしまわないよう、その都度、営業時間の編集を行う必要があります。
Googleマイビジネスは日本特有の祝日などは認識していません。そのため、祝日を休業日としたい場合でも、曜日単位で設定されてしまうため、祝日でも営業しているものとして記載されてしまいます。
営業しているとユーザーに誤解を与えてしまわないよう、その都度、営業時間の編集を行う必要があります。
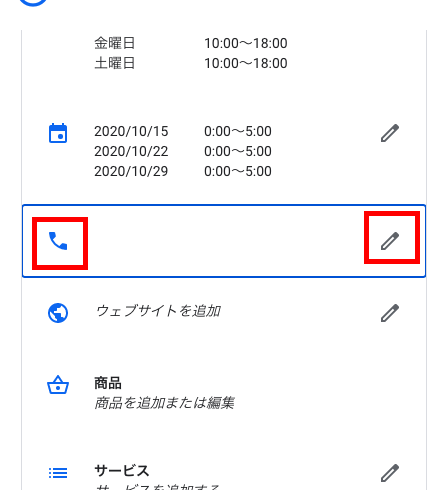 登録する電話番号は、可能な限り店舗に直接繋がるものにしましょう。これはGoogleマイビジネスのヘルプにも記載されていることです。
住所や地域の市外局番を記載していると検索結果で上位に表示されやすいとされているので市外局番から始まる電話番号を登録しておくことをおすすめします。
上位に表示されやすくなれば、ユーザーが見つけやすくなり、結果的に集客につなげられます。
登録する電話番号は、可能な限り店舗に直接繋がるものにしましょう。これはGoogleマイビジネスのヘルプにも記載されていることです。
住所や地域の市外局番を記載していると検索結果で上位に表示されやすいとされているので市外局番から始まる電話番号を登録しておくことをおすすめします。
上位に表示されやすくなれば、ユーザーが見つけやすくなり、結果的に集客につなげられます。
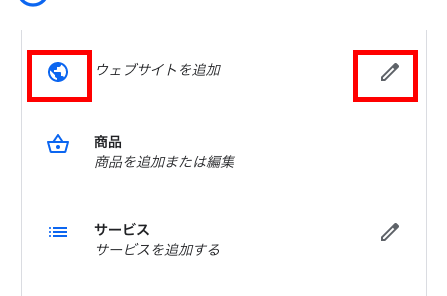 2.「ウェブサイト」にURLを記載し、「適用」をクリックして登録完了です。
2.「ウェブサイト」にURLを記載し、「適用」をクリックして登録完了です。
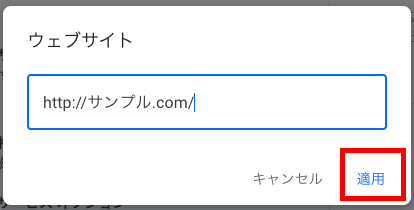 必要に応じてメニューや予約専用URLも記載すると、よりユーザーにとって便利です。
ウェブサイトがない場合、「ウェブサイトビルダー」というGoogleマイビジネスに搭載されているウェブサイト作成ツールがありますので活用してみましょう。ウェブサイトビルダーの特徴は下記の通りです。
必要に応じてメニューや予約専用URLも記載すると、よりユーザーにとって便利です。
ウェブサイトがない場合、「ウェブサイトビルダー」というGoogleマイビジネスに搭載されているウェブサイト作成ツールがありますので活用してみましょう。ウェブサイトビルダーの特徴は下記の通りです。
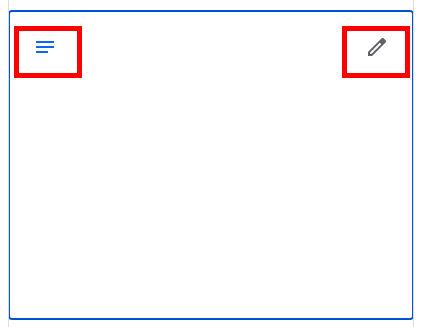 2.アピールポイントや店舗の情報などを全角375文字(半角750文字)以内で記載します。※URLやHTМLコードの利用はできません
編集後は「適用」をクリックし、登録完了です。
2.アピールポイントや店舗の情報などを全角375文字(半角750文字)以内で記載します。※URLやHTМLコードの利用はできません
編集後は「適用」をクリックし、登録完了です。
 ビジネス情報の説明では、Googleガイドラインに沿った内容で登録しましょう。差別的、侮辱的な表現や個人情報の掲載などはガイドライン違反となってしまいます。また、過度に強調したキャンペーンなどのコンテンツや自社サイトからのコピー内容の掲載もガイドラインに反するので注意しましょう。
ユーザーから見ると改行されていない状態で表示されます。強調したい文言は記号を使うなどして読みやすいように工夫をしてみましょう。
ビジネス情報の説明では、Googleガイドラインに沿った内容で登録しましょう。差別的、侮辱的な表現や個人情報の掲載などはガイドライン違反となってしまいます。また、過度に強調したキャンペーンなどのコンテンツや自社サイトからのコピー内容の掲載もガイドラインに反するので注意しましょう。
ユーザーから見ると改行されていない状態で表示されます。強調したい文言は記号を使うなどして読みやすいように工夫をしてみましょう。
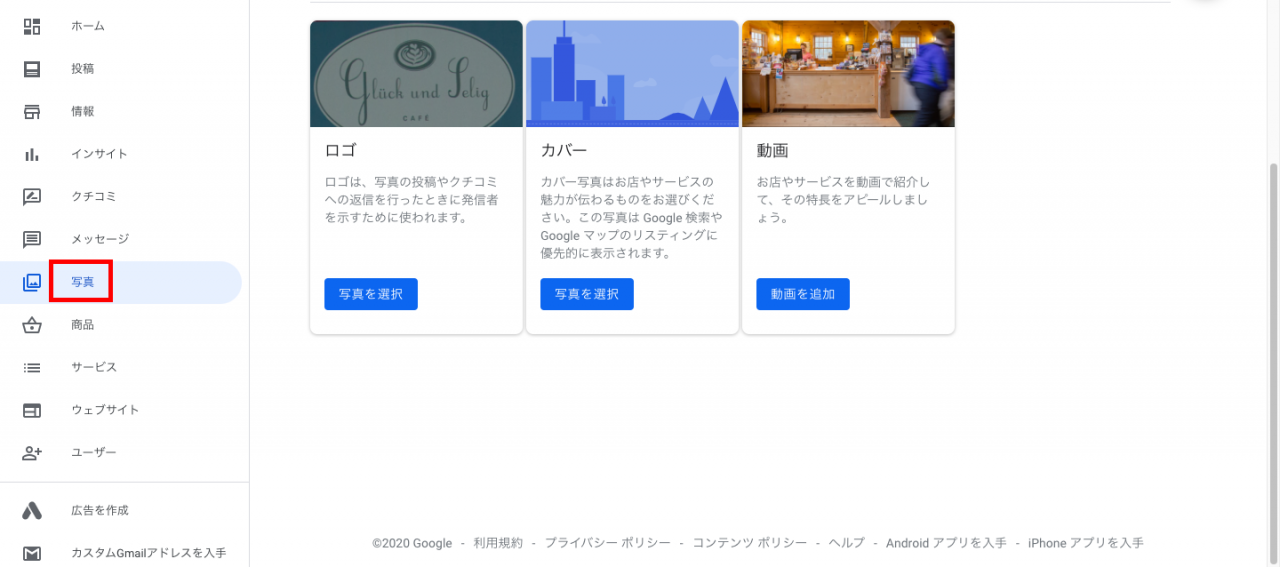 2.赤枠内のカテゴリを選択し、「カメラアイコン」をクリックして写真を追加します。
2.赤枠内のカテゴリを選択し、「カメラアイコン」をクリックして写真を追加します。
引用:Googleマイビジネスに写真を追加・削除する方法!集客に効果的な写真とは
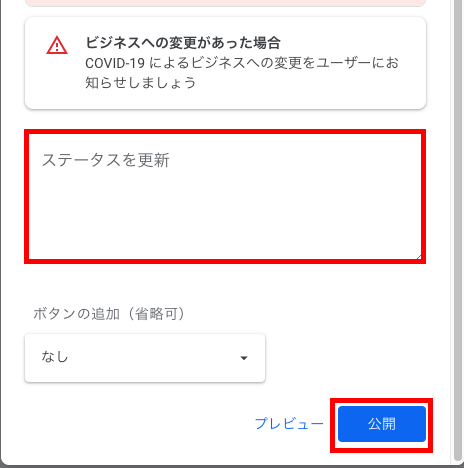 投稿すると、以下のようにユーザーに表示されます。
投稿すると、以下のようにユーザーに表示されます。
引用:Googleマイビジネスでできる新型コロナ対策まとめ!ユーザー支援やデリバリー・テイクアウトまで完全網羅
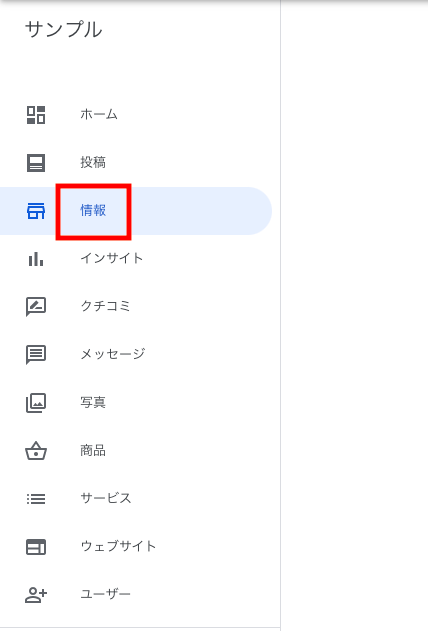 2.ビジネス名の下部にある「ペンマーク」をクリックします。
2.ビジネス名の下部にある「ペンマーク」をクリックします。
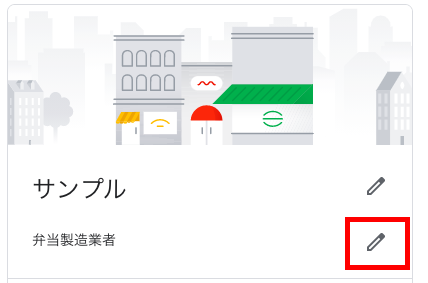 3.「別のカテゴリを追加」をクリックします。
3.「別のカテゴリを追加」をクリックします。
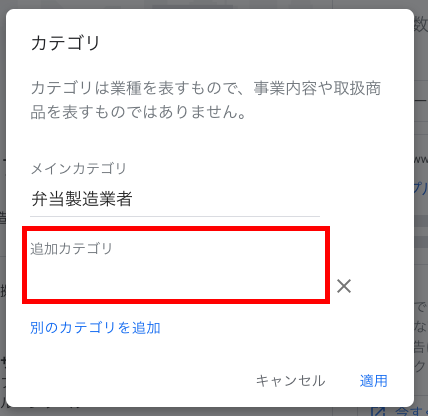 4.該当するカテゴリを選択します。「適用」をクリックして登録完了です。
4.該当するカテゴリを選択します。「適用」をクリックして登録完了です。
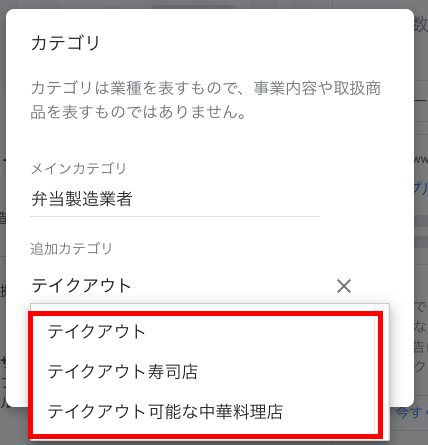 続いて、属性での設定です。
1.ログイン後、「情報」へ進み、「お支払い」項目の「ペンマーク」をクリックします。
続いて、属性での設定です。
1.ログイン後、「情報」へ進み、「お支払い」項目の「ペンマーク」をクリックします。
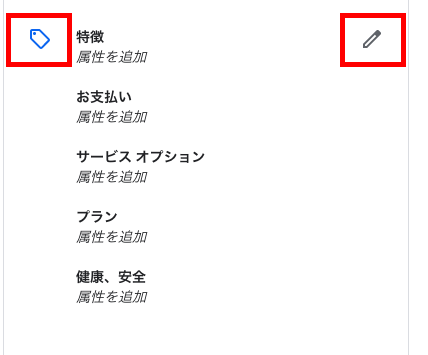 2.食事の項目に「テイクアウト」、「宅配可能」、「非接触デリバリー」があるため、該当するものにチェックを入れます。
2.食事の項目に「テイクアウト」、「宅配可能」、「非接触デリバリー」があるため、該当するものにチェックを入れます。
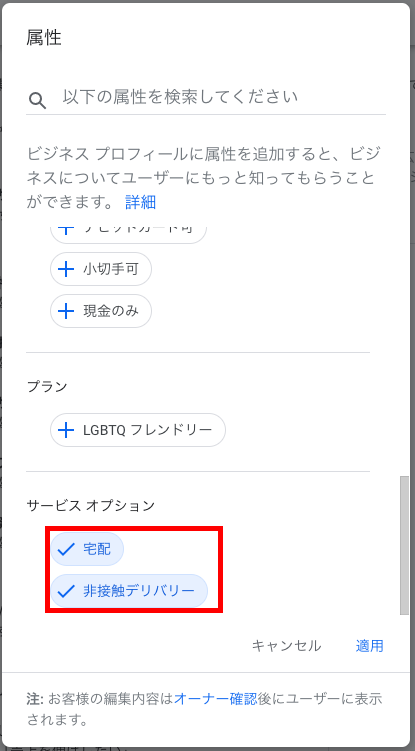 非接触デリバリーとは、たとえばUberEatsなどが行っている宅配サービスを利用した宅配です。こうしたサービスを通じて宅配する場合は、「非接触デリバリー」の設定をしましょう。
3.属性の設定後、「適用」をクリックして登録完了です。
テイクアウトや宅配可能であることをビジネス情報で発信しておくと、検索するユーザーが利用しやすく、集客につながることもあります。
非接触デリバリーとは、たとえばUberEatsなどが行っている宅配サービスを利用した宅配です。こうしたサービスを通じて宅配する場合は、「非接触デリバリー」の設定をしましょう。
3.属性の設定後、「適用」をクリックして登録完了です。
テイクアウトや宅配可能であることをビジネス情報で発信しておくと、検索するユーザーが利用しやすく、集客につながることもあります。
引用:Googleマイビジネス【編集】をして店舗情報を最新にしよう!
引用:Googleマイビジネス【編集】をして店舗情報を最新にしよう!