
LINE公式アカウントのメッセージの3つの返信方法とは?
LINE公式アカウントの返信方法とは、手動でメッセージを返信する方法、事前にメッセージを設定し自動返信を行う応答メッセージ、AIが内容を判断して自動返信を行うAI応答メッセージの3つです。詳しくは、下記の表を参考にしてみてください。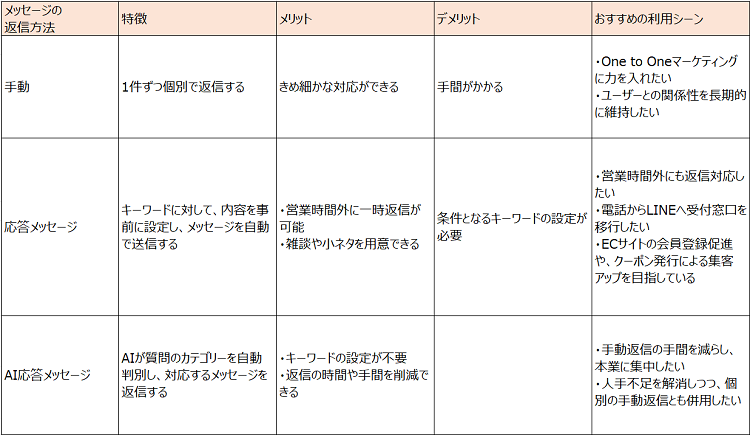 ここからは、LINE公式アカウントのメッセージの3つの返信方法について、それぞれ詳しく説明していきます。
参考:LINE公式アカウントのLINEチャット(旧1:1トーク)の運用方法。顧客満足度の向上に繋がる効果的な使い方とは?
LINE公式アカウントの自動応答とは|AI応答メッセージ(シンプルQ&A)の活用法|LINE for Business
One to One マーケティングの実現に向けた「LIFULL HOME'S」のLINE活用法|LINE for Business
ここからは、LINE公式アカウントのメッセージの3つの返信方法について、それぞれ詳しく説明していきます。
参考:LINE公式アカウントのLINEチャット(旧1:1トーク)の運用方法。顧客満足度の向上に繋がる効果的な使い方とは?
LINE公式アカウントの自動応答とは|AI応答メッセージ(シンプルQ&A)の活用法|LINE for Business
One to One マーケティングの実現に向けた「LIFULL HOME'S」のLINE活用法|LINE for Business
1. 手動でメッセージを返信する
手動でメッセージを返信する方法とは、文字通りユーザーからのメッセージに対し、1件1件個別で返信を行う方法です。各ユーザーからのメッセージに合わせ、きめ細かな対応ができることがメリットですが、手間がかかるというデメリットがあります。 そのため、One to Oneマーケティングに力を入れて、ユーザーとの関係性を長期的に維持したい企業におすすめの方法と言えます。2. 事前に設定した内容で自動返信を行う応答メッセージ
応答メッセージとは、事前に設定したメッセージが自動で送信される機能です。ユーザーから送られたメッセージに含まれる「キーワード」に対して、どのような「内容」を返信するかを管理画面上で設定することも可能です。 キーワードの条件に一致した場合は、キーワードに対して設定したメッセージが優先されますが、一致しない場合は、キーワード未設定の応答メッセージの中からランダムで送信されます。 このように、応答メッセージはユーザーからメッセージをもらった瞬間に設定しておいたメッセージを自動で送れるので、営業時間外などの一時返信に使うことも可能です。また、ランダムでのメッセージに雑談や小ネタを入れると、ユーザーに親近感を持ってもらうこともできます。 ブランドのイメージ向上以外にも、営業時間外にも返信対応したい企業や、電話からLINEへ受付窓口を移行したい企業にもおすすめです。ECサイトへの会員登録を促したり、集客アップにつながるクーポン発行ができたりと、活用できる幅が広い点も応答メッセージの特長と言えるでしょう。3. AIが内容を判断して自動返信を行うAI応答メッセージ
AI応答メッセージとは、ユーザーから簡単な質問がきた際に、AIが質問のカテゴリーを自動で判別し、その質問に対応するメッセージを返信する機能です。上の画像のやりとりでは、「営業時間」「ありがとう」という言葉をAIが判別し、それに対する適切なメッセージを自動で返信しています。応答メッセージのような「キーワード」の設定は必要ありません。 簡単な質問や問い合わせには、AI応答メッセージで自動返信が可能なので、返信対応の時間や手間を削減できます。 AIによって、従来の手動返信にかかっていた手間や時間を減らせる返信方法と言えます。そのため、本業に集中する時間を増やしたい企業や、人手不足を解消しつつ、個別の手動返信とも併用したい企業におすすめです。 参考:LINE公式アカウントの自動応答とは|AI応答メッセージ(シンプルQ&A)の活用法引用:LINE公式アカウントの自動応答とは|AI応答メッセージ(シンプルQ&A)の活用法
LINE公式アカウントの返信を効率的に行うには、3つの返信方法をうまく組み合わせよう
LINE公式アカウントの返信を効率的に行うには、「手動での返信」「応答メッセージ」「AI応答メッセージ」の3つの返信方法を組み合わせることがおすすめです。ユーザーにとっても、電話やメールと比べ、気軽に問い合わせができるというメリットがあります。 手動での返信だけでも、通常のLINEと同じようにユーザーと1対1でやり取りはできます。しかし、企業・店舗側にとってはメッセージの返信にかかる工数が負担になるというデメリットが発生します。 このデメリットを解消する方法として、「3つの返信方法を組み合わせる」方法がどのようなものなのか、具体的に解説していきます。うまく使い分けることで、社員の工数削減や人手不足解消のほか、売上アップや顧客との関係性を良好に保つことにもつながるでしょう。 参考:LINE公式アカウントのLINEチャット(旧1:1トーク)の運用方法。顧客満足度の向上に繋がる効果的な使い方とは? One to One マーケティングの実現に向けた「LIFULL HOME'S」のLINE活用法|LINE for Business1. 営業時間外は自動返信をする
LINEチャットでは企業・店舗の営業時間を設定することが可能です。営業時間外はメッセージを自動で返信してくれる「応答メッセージ」か「AI応答メッセージ」のどちらかを選択しましょう。これによって、営業時間外や定休日などでメッセージが確認できない場合でも、自動返信が行われるのでユーザーを待たせることがなくなります。2. 営業時間内はスマートチャット(AI応答メッセージ+手動)で対応する
営業時間内は、応答モードをチャットモードに変更し、スマートチャット(AI応答メッセージ+手動)で対応する方法がおすすめです。 スマートチャット(AI応答メッセージ+手動)に設定すると、ユーザーからの簡単な質問にはAIが内容を判断して自動返信し、自動返信が難しい質問には手動で返信できるようになります。その結果、返信作業にかかる時間を節約できるでしょう。 ただし、AI応答メッセージで対応できるのは、簡単な質問のみとなります。AIを過信せず、ユーザーが返信内容に納得したかどうかはチャット内容をしっかりと確認し、フォローが必要な場合は手動での返信も行いましょう。 また、チャットを利用するユーザーの中には、「チャット=返信がリアルタイムで来る」と感じている人もいます。自動返信モードは、細かいONOFF設定が可能なので、営業時間内であっても返信が遅れてしまいそうな場合は、自動返信を上手く取り入れると良いでしょう。 参考:LINE公式アカウントの自動応答とは|AI応答メッセージ(シンプルQ&A)の活用法|LINE for Buisiness LINE公式アカウントで個別にメッセージを返信する方法|LINEマーケティング活用ブログ手動でメッセージを返信する方法
ここからは、3つのメッセージ返信方法それぞれについて、実際の返信の仕方を説明していきます。 まずは手動での返信の仕方です。手動でメッセージを返信する場合は、チャット画面からリストを確認し、緑のマークで表示された「未読メッセージ」があるユーザーを選択し、1件ずつ返信することになります。1. 応答設定から「チャット」にチェックを入れる
LINE公式アカウントの管理画面(LINE Official Account Manager)上で画面トップの「設定」→「応答設定」と進みます。そして、応答モードの「チャット」にチェックを入れると、ユーザーからのメッセージに対して手動で返信するチャットモードになります。 チャットを選択すると、自動応答メッセージは利用できなくなります。引用:チャットを有効にする|LINE for Business
2. チャット画面に移動しチャットリストを確認
次に上のメニューにある「チャット」をクリックします。別画面でチャット画面が開くのでこの画面で、友だちのメッセージに対して返信することが可能です。 未読のメッセージがある場合は、緑のマークで表示されます。引用:チャット|LINE for Business
3. チャットルームでメッセージを確認し返信を行う
チャットリストから返信を行うユーザーを選択してチャットルームに移動します。チャットルームでメッセージを確認し、返信を行います。 なお、ふきだしの背景色でユーザーの区別ができます。ユーザーおよび応答メッセージは灰色で、管理人のふきだしは緑色で表示されます。 キーボードの「Enter」を押すとユーザーにメッセージが返信されます。「Shift+Enter」を同時に押すと、改行が可能です。 参考:チャットを有効にする|LINE for Business チャット|LINE for Business LINE公式アカウントチャットで1:1トークをする方法と活用例|MARKELINK引用:チャット|LINE for Business
応答メッセージを設定する方法
次に、応答メッセージの設定方法を説明します。応答メッセージは、設定から「Bot」に進み、「タイトル・ステータス・スケジュール・キーワード・メッセージの本文」を入力して作成します。その際、ふきだしの追加や友だちの表示名の設定も可能です。 なお、「応答メッセージ」と「AI応答メッセージ」の設定はPC版、アプリ版どちらの管理画面でも設定が可能です。1. 応答モードを「Bot」にする
左サイドメニューの「応答設定」をクリックし、応答モードを手動返信時の「チャット」ではなく「Bot」を選択します。詳細設定の応答メッセージを「オン」にします。 なお、応答モードを「Bot」にすると、「チャット」モードは使えません。これはモードが異なるためで、「Bot」と「チャット」は併用ができません。2. 「応答メッセージ」をクリックし右上の「作成」をクリック
ホーム画面の「応答メッセージ」をクリックし、右上の「作成」をクリックします。引用:応答メッセージ|LINE for Business
3. メッセージを作成する
引用:応答メッセージ|LINE for Business
応答メッセージの7項目を設定する
応答メッセージ作成画面に移動し、応答メッセージの作成をします。 各項目は以下のように入力します。- タイトル:管理用のタイトルを入力します。
- ステータス:オンにするとすぐに応答メッセージが有効になり、オフにすると無効になり応答メッセージは配信されなくなります。
- スケジュール:応答メッセージを有効にする期間、時間の指定が可能です。
応答メッセージはこのように細かいオンオフ設定ができるため、時間帯ごとに返信すべき内容を予め設定しておくこともできます。
- キーワード:友だちのメッセージ内のどの「キーワード」に対して返信を行うのかを設定します。
キーワードを設定しない場合は、「キーワードを設定する」のチェックを外し、キーワードは入力しません。この場合、メッセージはランダムで配信されます。
- メッセージ欄:実際に送信するメッセージをここに入力します。
- +追加:ここをクリックするとふきだしの追加ができます。
- 友だちの表示名:ここをクリックすると、メッセージの「Nickname」の箇所にユーザーネームを差し込むことができます。
AI応答メッセージを設定する方法
最後に、AI応答メッセージを設定する方法です。AIによる応答メッセージは、設定から「チャット」へ進み、まずは営業時間の設定を「オン」に切り替えます。 その後、「AI応答メッセージ」の「シンプルQ&A」を選択し、「一般的な質問・基本情報・業種カテゴリー別・予約情報」のタブをクリックし、それぞれの内容の確認や編集を行います。 一部の情報は、プロフィール情報からの引用となるため、メッセージの作成前に、プロフィールが正しく入力されているかどうか確認しておきましょう。1. 応答モードを「チャット」にする
応答モードは「チャット」にします。応答メッセージでは「Bot」を選択しましたが、AI応答メッセージを利用する場合は、チャット(手動での返信)も併用することが前提になるため、「チャット」を選択します。2. 詳細設定の「営業時間」をオンに切り替え「応答方法」を選択する
詳細設定の「営業時間」をオンに切り替えます。「営業時間の設定」をクリックすると、曜日ごとの営業時間や定休日の設定ができます。 続いて、「応答方法」でAI応答メッセージが含まれるもの(スマートチャットかAI応答メッセージ)を選択します。 なお、冒頭で説明した、3つの返信方法を組み合わせる方法(営業時間外は自動返信を行い、営業時間内はスマートチャットで対応する方法)はこの詳細設定の部分で設定が可能です。 また、営業時間外に応答メッセージとAI応答メッセージのどちらを選ぶかについては、手動での返信でフォローを行うことができる場合は、AI応答メッセージを利用し、フォローを行わない場合は、応答メッセージを使うのがおすすめです。引用:AI応答メッセージをオンにする|LINE for Business
3. 「AI応答メッセージ」を選択し「シンプルQ&A」をクリック
営業時間を設定し、応答方法を選択したら、ホーム画面から「AI応答メッセージ」を選択し、「シンプルQ&A」をクリックします。引用:LINE公式アカウントの自動応答とは|AI応答メッセージ(シンプルQ&A)の活用法
4. 業種を設定し必要に応じてタイプごとにメッセージの内容の修正・追加を行う
ここから、実際に返信するメッセージ内容の確認・編集をしていきます。 返信内容の種類は「一般的な質問」「基本情報」「業種カテゴリー別」「予約情報」という4つのカテゴリーに分かれています。設定の流れとしては、まずは画像の「その他」の部分をクリックし、自社や店舗の業種カテゴリーを設定します。 次に、「一般的な質問」「基本情報」「業種カテゴリー別」「予約情報」のそれぞれのタブをクリックすると、各カテゴリーのメッセージが確認できます。そこで、自社・店舗の情報に合わせて必要があれば編集を行います。 メッセージの内容を変えたい場合は、画面右上の「編集」をクリックし、内容を編集します。 「一般的な質問」と「基本情報」には初期設定としてテンプレートメッセージが入力されています。一部の情報は、プロフィール情報から引用しているため、作成前に正しくプロフィールが入力されているか確認しておきましょう。 なお、オン・オフの選択ができる「ステータス」をオフにした場合、その項目についてユーザーから問い合わせがあった際には、AIが回答できない「応答不可」の内容のメッセージが返信されます。 参考:AI応答メッセージ|LINE for Business LINE公式アカウントの応答メッセージ・AI応答|LINEマーケティング活用ブログメッセージを使ってみた【自動応答の設定方法】引用:AI応答メッセージ|LINE for Business
 引用:
引用: 引用:
引用: 引用:
引用: 引用:
引用: 引用:
引用: 引用:
引用: 引用:
引用: 引用:
引用: 引用:
引用: