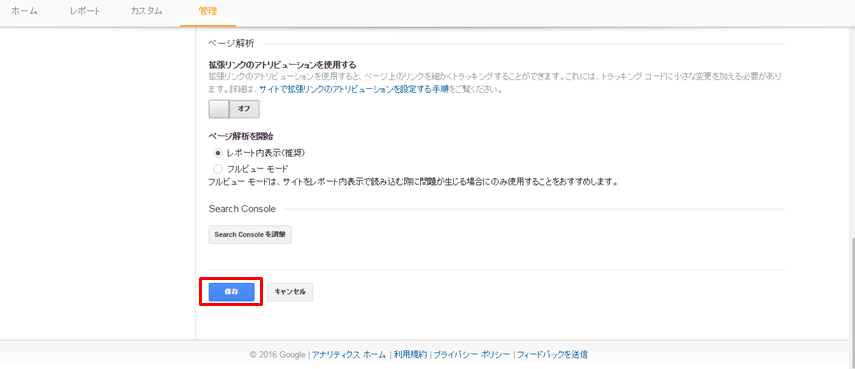サーチコンソール(Search Console、旧:ウェブマスターツール)は、主にGoogle 検索結果でサイトのパフォーマンスを監視、管理ができる無料ツールです。
SEOの対策にサーチコンソールは欠かせませんが、サーチコンソールを最大限活用できているという方は少ないのではないでしょうか。
そこで今回は、サーチコンソールの登録方法から、サイト改善・SEO対策に活かせる初心者におすすめのサーチコンソールの使い方を解説します。
[topbluelink]
[toc]
サーチコンソールとはGoogle 検索結果でのサイトのパフォーマンスを監視、管理できる無料サービスのこと
![サーチコンソール]()
サーチコンソールとはGoogle 検索結果でのサイトのパフォーマンスを監視、管理できる Google の無料サービスのことです。自分のサイトが Google 検索結果に表示されるようにするために Search Console に登録する必要はありませんが、登録していただくとサイトが Google にどのように認識されるかを確認し、検索結果でのサイトのパフォーマンスを最適化できるようになります。
引用:Search Console とは|Search Consoleヘルプ
具体的に分かるのは、
・ページのクリック数
・クリック率や掲載順位
・クエリ(ユーザーが検索時に入力する単語)など。
サーチコンソールで上記のデータを見れば、自身の作成しているWebサイトがGoogleにどのように認識されているかがわかり、SEO対策やサイト改善へつなげられます。Webサイトをお持ちの方は、まず登録しておくことをオススメします。
※「サーチコンソール」は、以前は「ウェブマスターツール」と呼ばれていました。名称は変わりましたが、基本的な機能に変わりありません。
サーチコンソールを登録する6つのステップ
サーチコンソールの登録するためには、Googleアカウントが必要です。AdWordsやGoogleアナリティクスのアカウントがすでにある方は同じアカウントを使います。
1.サーチコンソールにアクセスし、準備したGoogleアカウントでログインします。
Google Search Console
2.画面右上の赤いボタン「プロパティを追加」をクリックします。
![プロパティを追加]() 3.サイトのURLを入力し「追加」をクリックします。
3.サイトのURLを入力し「追加」をクリックします。
![追加]() 4.「別の方法」を選択し、HTMLタグにチェックを入れます。
4.「別の方法」を選択し、HTMLタグにチェックを入れます。
![別の方法]() 5.コードをコピーしてサイト内のheadタグに埋め込みます。
5.コードをコピーしてサイト内のheadタグに埋め込みます。
![タグを追加]() 6.アップロードが完了したら「確認」をクリックします。
6.アップロードが完了したら「確認」をクリックします。
「所有権が認証されました」と表示されれば登録は完了です。
サーチコンソールで絶対に押さえたい5つの機能
サーチコンソールを使えば、Webサイトを
運営で重要なデータが見られます。
個々ではWeb初心者をはじめWebサイト管理者が、サーチコンソールを利用するうえで絶対におさえておいてほしい機能を5つに絞って、さらに詳しく紹介します。
1.自分のWebページが検索結果画面に表示されたキーワードがわかる「検索クエリ」
検索クエリのデータでは、ページが表示されたときにユーザーが検索しているキーワードがわかります。どんなキーワードで検索されているのか分析すれば、どういうキーワードでページを作っていくべきか?などを知ることができます。
2.クローラーが取得することが出来なかったページを表示する「クロールエラー」
クローラーとは検索エンジンがWeb上のファイルを集めるプログラムです。「クローラーが取得できないページ」は、そもそも検索ページに表示されません。そのため、このデータを見てエラーがあるページはクローラーがデータを取得できるように対応することで、ページが検索されるようになります。
3.インデックスを依頼できる「Fetch as Google」
Fetch as GoogleはGoogleに対してインデックスの依頼をできる機能です。インデックスとはクローラーが取得した情報を検索エンジンのデータベースに格納することです。クローラーがまわり、情報がインデックスされてから検索画面にページが表示されるようになります。
通常新しく追加したページなどはインデックスされるのに時間がかかるので、Googleに依頼すること(Fetch as Google)でインデックスが早まることがあります。しかしすぐに必ず対応してもらえるわけではないので、注意してください。
4.ペナルティを確認できる「手動による対策」
ペナルティとはGoogleが設定しているガイドライン(不自然なリンクやに違反している場合、検索ページに上位表示されなくなることです。サーチコンソールの「手動による対策」ではペナルティに該当するページと内容を把握することができます。
もしも、サイトのページが急に表示されなくなったり、掲載順位が落ちたりした場合はペナルティを受けていることも考えられるので、確認してみてください。
5.Webサイトの構造を把握する「サイトマップ」
サイトマップとはWebサイトの構成を示すものです。このサイトマップを定期的に送信しておくことで、新しく追加したページなどの存在をGoogleがすぐに認識できるようになります。サイトのページ数が多い、複雑、新しく制作したばかりという場合にはサイトマップを定期的に送信することでページがインデックスされやすくなります。
中級者向け:サーチコンソールでできることまとめ
サーチコンソールでできることのすべてを解説していきます。さらに詳しく知りたい方は確認してみてください。
1.Googleからのメッセージ(通知)の閲覧・管理
ペナルティと判断された場合はメッセージとして通知されるので、定期的に確認しましょう。
見方:ダッシュボード→メッセージ
2.リッチスニペットに表示されないエラーが通知される
リッチスニペットとは、検索ページに表示されるレビューや画像などのテキスト以外の情報を指します。リッチスニペットが表示されずにデータにエラーが出ている場合、「構造化データ」をチェックするとエラーの内容がわかります。
見方:検索での見方→構造化データ
3.ソースを編集せずにページのデータに意味づけができる
構造化データはふつうHTMLでソースを書き換えますが、ソースを編集せずに、データに意味づけができます。構造化データを編集するのが難しい場合や、HTMLが修正できない場合に使うと便利です。
見方:検索での見方→データハイライト
4.タイトルタグやメタディスクリプションの問題がわかる
クロール時やインデックス時にクロールが発見した、タイトルタグの問題、メタディスクリプションの問題、インデックス不可コンテンツの問題などがわかります。タイトルタグやメタディスクリプションはユーザーの目に触れる可能性があるので、問題がある場合は改善しましょう。
見方:検索での見方→HTMLの改善
5.表示したくないサイトリンクの順位を下げる
サイトリンクはGoogle がユーザーの役に立つと判断したときのみ、検索結果に表示されるページリンクのことです。サーチコンソールのサイトリンクでは、表示したくないリンクが上位に表示されている場合、順位をさげることができます。
見方:検索トラフィック→サイトリンク
6.リンク数の多いリンク元や多くリンクされているページがわかる
見方:検索トラフィック→サイトへのリンク
7.内部リンクの数がわかる
ページの内部リンクの数はページの重要度をはかる要素になります。サーチコンソールの内部リンクページでは、重要なページにどれほどのリンク数があるか確認できます。
見方:検索トラフィック→内部リンク
8.自分でターゲットとなる国や言語を指定できる
Googleはふだん自動的にサイトのターゲットとなる国を判断していますが、インターナショナルターゲティングを活用すると、自分でターゲットとなる国や言語を設定できます。
見方:検索トラフィック→インターナショナルターゲティング
9.モバイルからのユーザビリティを確認できる
モバイルからのユーザビリティに問題がある場合に、エラーが表示されます。
見方:検索トラフィック→モバイルユーザビリティ
10.インデックスされているページ数やブロックされたデータを確認できる
見方:Googleインデック→インデックスステータス
11.クロール時に多く検出したキーワードがわかる
見方:Googleインデック→コンテンツキーワード
12.ブロックを検出したリソースが存在するURLがわかる
見方:Googleインデック→ブロックしたリソース
13.検索結果からURLを一時的に削除できる
コンテンツ自体が削除されるわけではありませんが、検索結果から一時的にブロックすることができます。
見方:Googleインデック→URLの削除
14.クロール状況を把握しデータを確認できる
クロール状況を把握し、クロールされたページなどを確認できます。
見方:クロール→クロールステータス
15.クローラにアクセスされたくないコンテンツを指定できる
見方:クロール→robots.txtテスター
16.不要なクロールを削除できる
見方:クロール→URLパラメータ
参考:
サーチコンソール (旧:ウェブマスターツール) とは|ナイル株式会社
以上が、サーチコンソールでできることの一覧です。
サーチコンソールとGoogleアナリティクスの連携が可能になり、分析がより便利に
連携によりサイト改善のための分析がより容易になる
サーチコンソールとアナリティクスの連携ができるようになりました!サーチコンソールは単体で利用しても目的達成はできません。連携によりサーチコンソールとGoogleアナリティクスの統合がさらに進み、1つのレポートで両方の指標を同時に見ることができるようになります。
参考:
Googleアナリティクス設定|導入~分析までの完全攻略ガイド
「集客」メニュー欄の中に「サーチコンソール」があります。
![アナリティクス]()
Googleアナリティクスのセッション、直帰率などと、サーチコンソールのクリック率、平均掲載順位などを同時に見ることができます。サイトの分析をするときにはアナリティクスもサーチコンソールも同時に使うことが多いので、とても便利になりました。早速、連携方法についてご紹介します。
5つの手順で連携方法を紹介
サーチコンソールとGoogleアナリティクス→Search Console→検索クエリを確認が連携方法を紹介します。
手順1.まずはGoogleアナリティクスにアクセス→Search Console→検索クエリを確認
![検索クエリ]()
GoogleアナリティクスTOP→集客→Search Console→検索クエリと進みます。そうすると、「このレポートを使用するには Search Console の統合を有効にする必要があります。」という画面になるので「サーチコンソールのデータ共有を設定」というボタンをクリックしてください。
手順2.プロパティの設定画面下の「Search Consoleを調整」→サーチコンソールの設定
![サーチコンソールを調整]()
「Search Consoleを調整」ボタンからサーチコンソールの設定のページに移ります。
![編集]()
小さな青い「編集」というボタンをクリックし、Search Consoleの「Google アナリティクスで Search Console のデータを使用する」というページに移動します。
手順3.Webサイトのドメインを関連付ける
![データを使用する]()
Search Consoleの「Google アナリティクスで Search Console のデータを使用する」というページに移動し、アナリティクスと連携したいドメインにチェックを入れて保存します。
![関連付けの追加]()
アナリティクスと連携したいドメインにチェックを入れて保存すると、「新しい関連付けを保存しようとしています。」という画面になり、「OKボタン」をクリックします。
手順4:Googleアナリティクスの「Search Console の設定」に戻り「完了」「保存」
![保存]()
サーチコンソールからGoogleアナリティクスの「Search Console の設定」に戻り「完了」をクリックして保存します。
手順5:設定を保存して関連付けが完了
![保存2]()
最後にGoogleアナリティクスの「プロパティ設定」を「保存」して関連付けが完了します。 これでGoogleアナリティクスとサーチコンソールの連携ができました。
サーチコンソールとアナリティクスを掛け合わせ、Webサイトを多角的に分析する
いかがでしたか。サーチコンソールの登録も、アナリティクスとの連携ともに、手順をおさえれば誰でも簡単におこなうことができます。Googleアナリティクスもサーチコンソールもサイトの分析には欠かせないツールなので、ぜひこの2つを連携してサイト改善に役立ててみてください。
参考:
Googleアナリティクス目標設定方法と正しい計測のためにやっておきたい3つのこと
参考:
Googleアナリティクスの使い方!初心者が絶対見るべきページ5選
参考:
Googleアナリティクスの売上につながる使い方5選
[bottombluelink]

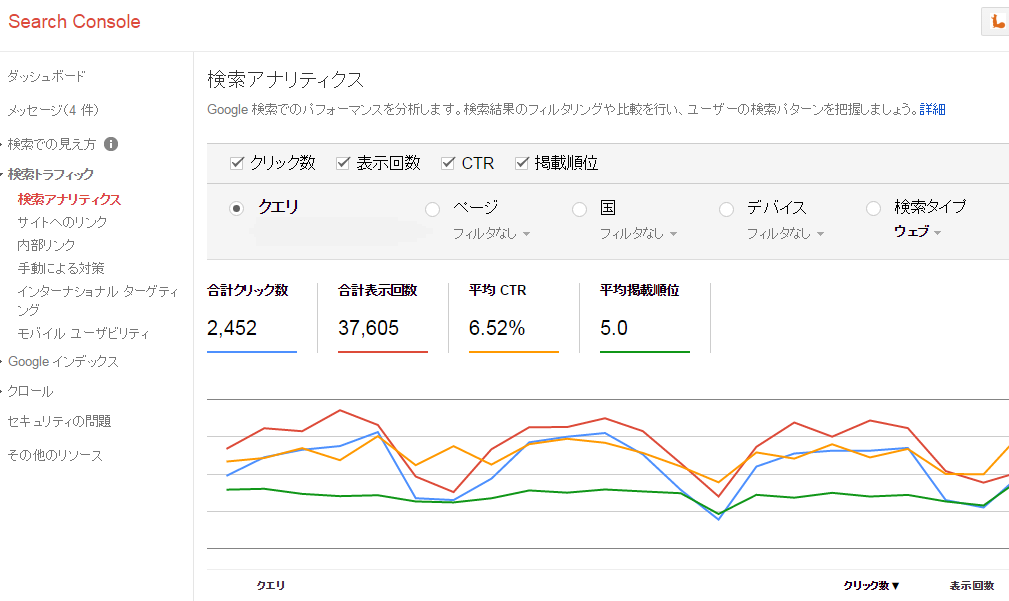

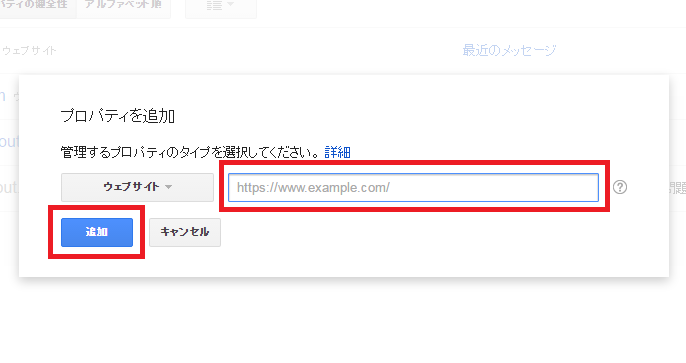
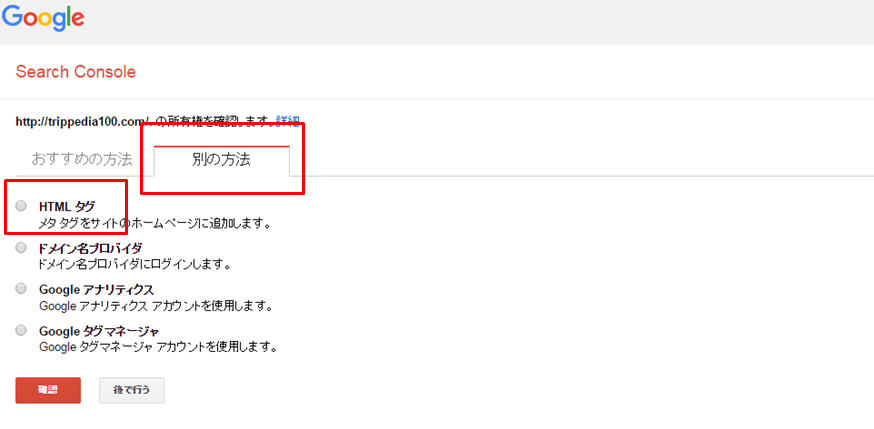
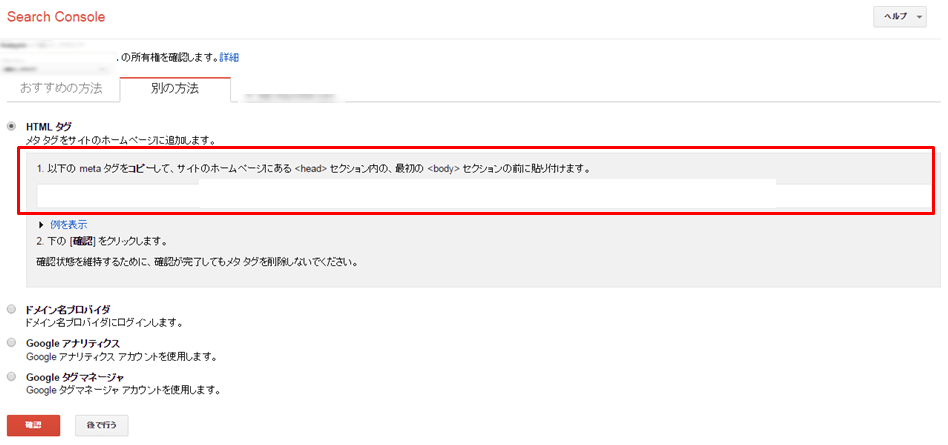
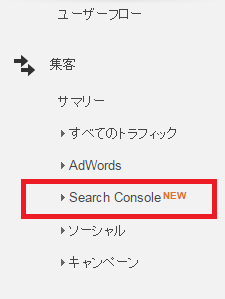
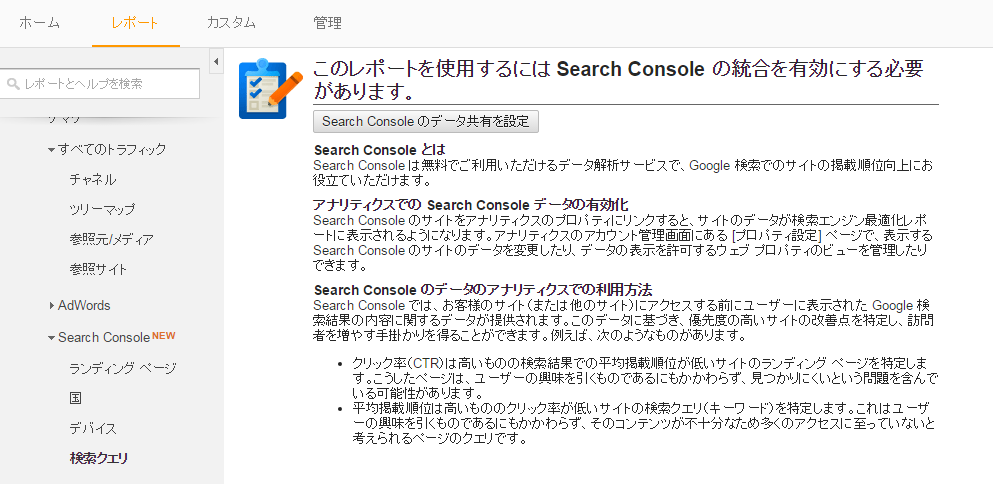
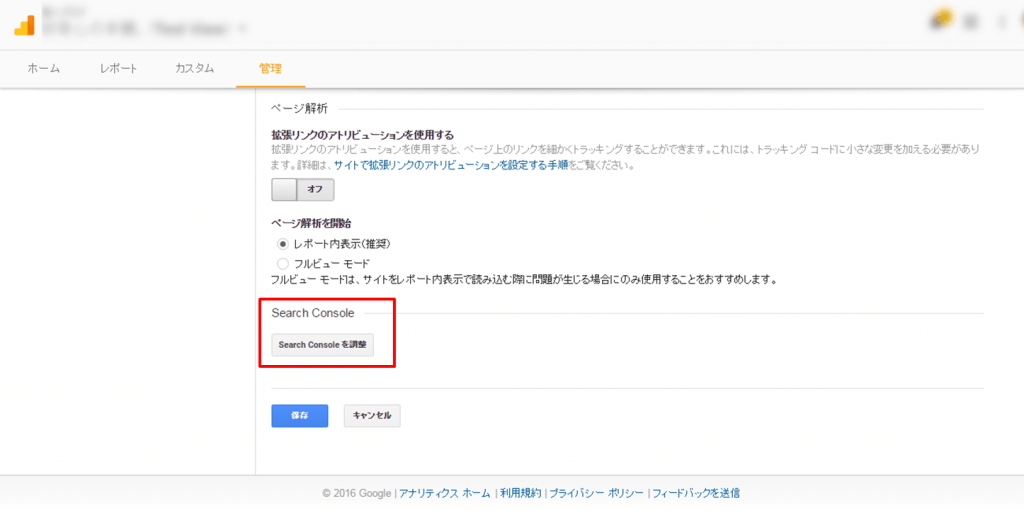
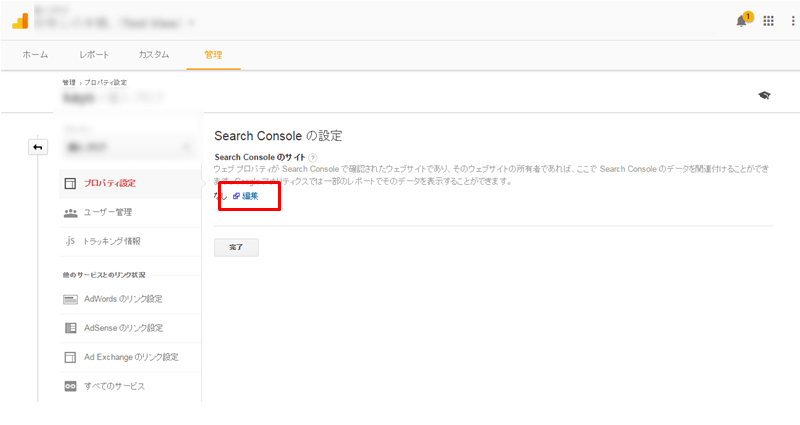
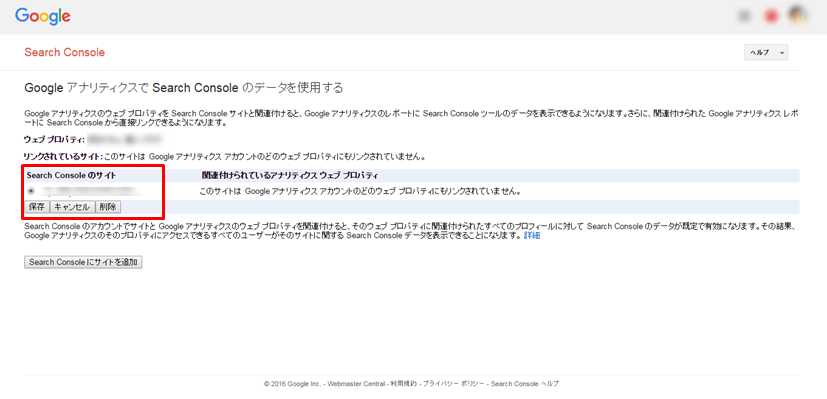

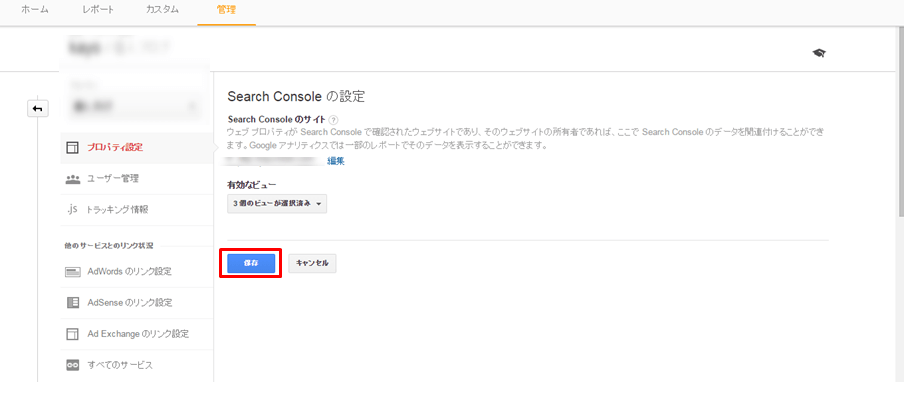 サーチコンソールからGoogleアナリティクスの「Search Console の設定」に戻り「完了」をクリックして保存します。
サーチコンソールからGoogleアナリティクスの「Search Console の設定」に戻り「完了」をクリックして保存します。