Googleアナリティクスで同一ページ内のボタンのクリック数や、資料のダウンロード数などを計測できることをご存知でしょうか?
これらは、サイト内でのユーザのアクションイベントを計測することから、一般的に「イベントトラッキング」と呼ばれています。
今回はGoogleアナリティクス初心者の方でも分かりやすいようにイベントトラッキングの設定方法をご紹介いたします。
[topbluelink]
[toc]
Googleアナリティクスでの計測や分析でこんなことやってみたいと思いませんか?
・外部リンクの遷移数を知りたい
・ページ内にある電話番号が押されて回数を計測したい
・PDF資料のダウンロード数を計測したい
ただ、外部リンクの場合は、その外部のサイトにGoogleアナリティクストラッキングコードが設置されているページでしか計測できませんし、電話番号やPDF資料のダウンロード数も何も設定しなければ管理画面にもデータは表示されません。
このようなことを実現させる設定がまさにイベントトラッキングです。
弊社でもこんなことに役立っています!
弊社でも実際にイベントトラッキングを設定して活用しています。
同一ページ内に同じリンクが複数ある場合でも、どのリンクが効果的かわかる
特に役立っていることとして、イベントトラッキングをおこなうことで、同一ページ内に複数の同じリンクがある場合、どのリンクが多くクリックされているのか計測できています。
![イベントトラッキング1]()
上記のように、LISKULでは青字下線の同じリンクを記事の上部と下部に入れています。通常ではページ内の総クリック数しか計測できませんが、イベントトラッキングをおこなうことで、上部と下部にあるリンクがそれぞれ何回クリックされているか計測できます。
イベントトラッキングをおこなった結果、上部と下部のリンクでは上部の方がクリックされる傾向があることがわかっています。
通常計測できない、外部ドメインへのリンクの計測もできる
外部ドメインのリンクへどれだけのユーザーが遷移したかというのは、通常計測できません。しかしイベントトラッキングを設定することで、LISKULの記事内から特定の外部のドメインにユーザーがどれだけ遷移しているか計測できるようになりました。
イベントトラッキング設定例をいくつか紹介しましたが、設定方法は基本的には変わりません。それでは早速イベントトラッキングの具体的な設定方法を説明していきます。
イベントトラッキングの設定方法
結論から言えば、計測したいリンクやボタンのHTMLソースに一部記述を追加するだけで設定完了になります。今回は「外部リンクのクリック数計測」を例にご説明いたします。
外部リンクのHTMLソースにイベントトラッキングトラッキング専用の記述ソースを追記します。
外部リンクのHTMLソース
<a href=”http://liskul.com”>リスクルへのリンクはこちら</a>
イベントトラッキング専用の追加記述ソース
ga(‘send’, ‘event’, ‘カテゴリ’, ‘アクション’, ‘ラベル’, true);
イベントトラッキング追記後
<a href=http://liskul.com Onclick=”ga(‘send’, ‘event’, ‘link’, ‘click’, ‘リスクルへのリンクはこちら’, true);>リスクルへのリンクはこちら</a>
カテゴリ =” link”、アクション = “click”、ラベル = “リスクルへのリンクはこちら”
※カテゴリ・アクション・ラベルの概念説明に関しては次項目にて説明します。
「カテゴリ」「アクション」「ラベル」は自身の管理をしやすくするために設定しておく
「カテゴリ」「アクション」「ラベル」は、一定のルールをもうけて設定しておくと、自身の管理がしやすくなるためのものです。
以下のように設定することが多いです。
カテゴリ=計測するデータのグループ名
一般的に行為に対する対象物を割り当てる様な使い方がなされます。
例:ad(広告)、movie(動画)、image(画像)、link(リンク)、button(ボタン)等
アクション=ユーザの操作タイプ
例:click(クリック)、download(ダウンロード)等
ラベル=計測するデータの最小単位
例:「○○へのリンクはこちら」、「リスクル資料ダウンロード」
ネーミングは任意で設定できるため、自由につけて構いませんが、一定のルールを設けないとデータの管理が煩雑になるため、こちらも併せて覚えておいた方がいいでしょう。
イベントトラッキング設定のGoogleアナリティクス管理画面上での確認方法
![イベントトラッキング]()
実際にイベントトラッキングを設定したリンク等がクリックされると上記の画面に表示されます。
管理画面の【行動>イベント>サマリー】から確認してください。管理画面に表示されるまでに多少時差はありますが、正常に計測されていればここに計測された数値が表示されます。
これで設定から管理画面上での数値確認まで完了したことになります。
まとめ
いかがでしたでしょうか?イベントラッキングでできることやその設定方法・数値確認方法が詳しく理解できたのではないかと思います。
サイト内でのユーザの動きをより細かく分析するためにもぜひ覚えていただき、日々の分析に活かしてください。
[bottombluelink]
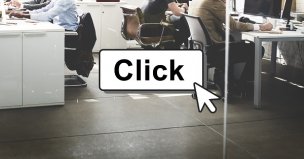
 上記のように、LISKULでは青字下線の同じリンクを記事の上部と下部に入れています。通常ではページ内の総クリック数しか計測できませんが、イベントトラッキングをおこなうことで、上部と下部にあるリンクがそれぞれ何回クリックされているか計測できます。
イベントトラッキングをおこなった結果、上部と下部のリンクでは上部の方がクリックされる傾向があることがわかっています。
上記のように、LISKULでは青字下線の同じリンクを記事の上部と下部に入れています。通常ではページ内の総クリック数しか計測できませんが、イベントトラッキングをおこなうことで、上部と下部にあるリンクがそれぞれ何回クリックされているか計測できます。
イベントトラッキングをおこなった結果、上部と下部のリンクでは上部の方がクリックされる傾向があることがわかっています。
