
登録無料!だれでも簡単にサイト分析ができるようになるAIアナリスト
※本記事は株式会社WACUL提供によるスポンサード・コンテンツです。
※本記事は2016年5月10日に公開された記事をLISKUL編集部にて再編集したものです。[toc]
1.Webサイトの目的を達成するために、Googleアナリティクスの目標設定が必要な理由
Webサイトの目標設定をしていないと例えば、こんなことが起こりえます。 ・せっかく費用をかけてWebプロモーション施策を実施しても、効果があったのかどうか?がわからない。 ・具体的にWebサイトのどこの部分に、問題があるのか?がわからない。 ・そもそも本当にWebサイトがビジネスの目標に貢献しているかどうか?がわからない。 つまり、目標設定していないと施策の効果検証ができず、サイト内の課題も分かりません。 しかし目標設定をしておけば、目標を達成するために「サイトのどこに課題があるか?」やコンバージョンしたユーザーとそうでないユーザーの行動の違いを見つけることができます。 このように施策の効果検証やサイト内の課題発見し、改善する施策実施を繰り返すことでサイトの目的に近づくことができます。そのために、よく使われるのが「Googleアナリティクス」です。 まだ、アカウントをお持ちでない方は、まず下記の記事よりGoogleアナリティクスのアカウントを作成してから、本記事をお読みください。 参考:Googleアナリティクス設定|導入~分析までの完全攻略ガイド最近では、自動で改善案まで出してくれるツールも登場
最近では、目標を設定するだけで課題を発見するだけでなく、改善案を提案してくれるツールも登場しました。しかしどのような自動解析ツールであっても、人の手による解析であっても、目標が正しく設定されていなければ課題が浮かび上がることはありません。正しい効果検証を行うためには、正しい目標設定を行いましょう。参考:Googleアナリティクスをもっと便利に使うならAIアナリスト(登録無料)
2.目標設定は9割以上が「到達ページ」である
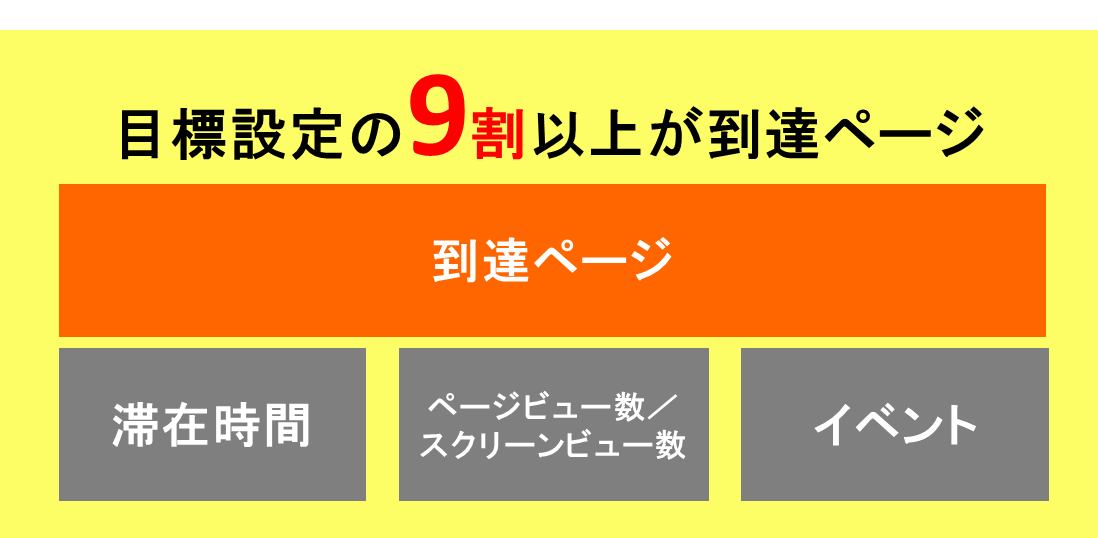 目標設定には
「到達ページ」
「滞在時間」
「ページビュー数/スクリーンビュー数」
「イベント」
の4種類がありますが、9割以上が「到達ページ」として設定されます。
なぜならば「到達ページ」以外の3つ指標は、わざわざ目標として設定しなくとも別指標として数値が分析できるからです。
しかしサイトによっては「滞在時間」や「イベント」を目標設定するケースもあるので、運用されるサイトに合わせて目標を設定ください。
目標設定には
「到達ページ」
「滞在時間」
「ページビュー数/スクリーンビュー数」
「イベント」
の4種類がありますが、9割以上が「到達ページ」として設定されます。
なぜならば「到達ページ」以外の3つ指標は、わざわざ目標として設定しなくとも別指標として数値が分析できるからです。
しかしサイトによっては「滞在時間」や「イベント」を目標設定するケースもあるので、運用されるサイトに合わせて目標を設定ください。
3. これで完璧!到達ページの目標設定方法
早速Googleアナリティクスで具体的な目標設定方法と、正しい計測をするために最低限しておくべき設定の手順をご説明致します。①「アナリティクス設定」画面でビュー>目標をクリック。すると下記のような画面が表示されます。
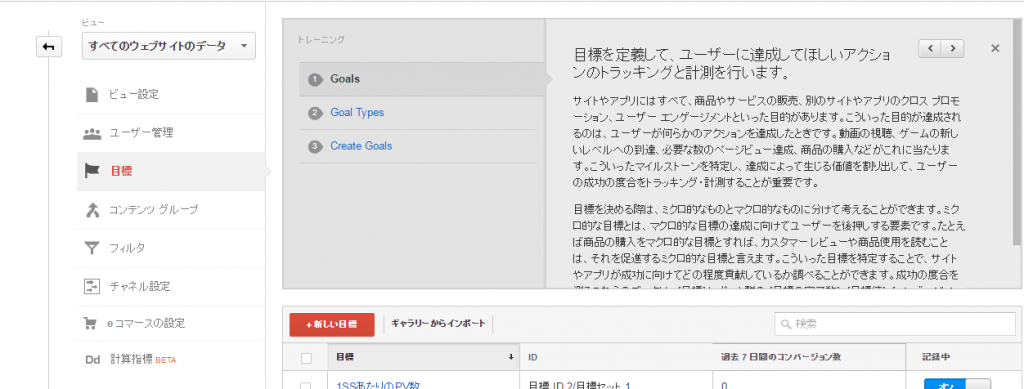
②目標設定で「カスタム」を選択し「続行」を押してください。
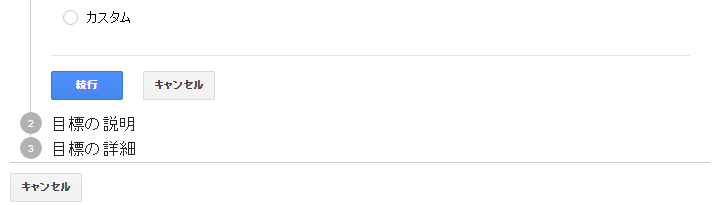
③目標の説明で適当な名前とタイプを選択してください。
今回タイプとしては資料請求完了ページへのアクセス数を計測したため「到達ページ」を選択致します。 ※「到達ページ」以外にもサイトの目的に合わせて「滞在時間」「ページビュー数/スクリーンビュー数(セッションあたり)」「イベント」の設定が可能です。これらは別途下記に解説致しますので、設定を希望される方はぜひお読みください。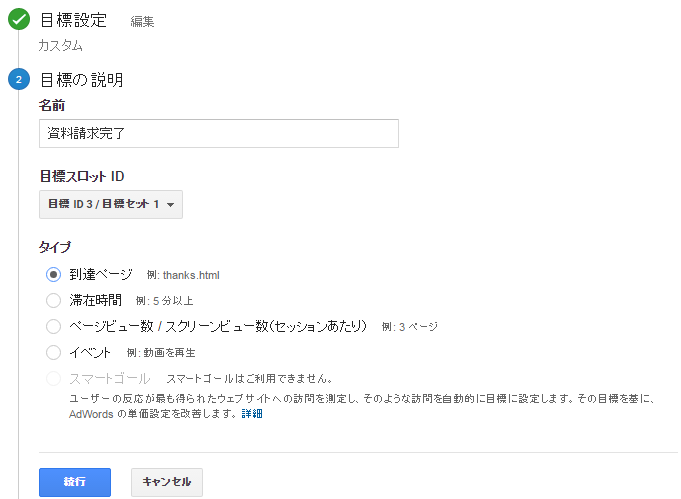
④目標の詳細で到達ページに完了ページURL(資料請求であれば資料請求完了ページ)を入力してください。
それに加え目標到達プロセスも一緒に設定しましょう。 目標到達プロセスとは、完了ページの1歩手前である入力確認ページや入力ページURLを登録しておくことで入力ページに来訪したユーザーの内、何人のユーザーが完了ページまで到達したのかを計測するものです。入力ページでの離脱を測る際の参考データになるので、このタイミングで設定されることを推奨します。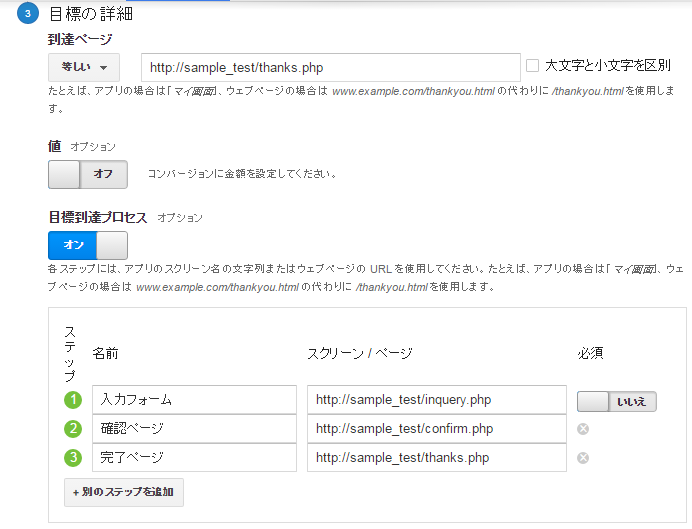 最後に「保存」を押すことで「資料請求完了ページ」にアクセスしたユーザーを目標として設定することができました。
その他滞在時間やセッションあたりのページビュー数の目標設定方法は下記のURLをご参考ください。
参考:Googleアナリティクスの目標設定していますか? | Googleアナリティクス | ひびの備忘録
初心者に起こりがちな事象として「目標設定したけどコンバージョンが反映されていない」ということがあります。もしそのような事象が起きてしまった人ためにスムーズに解決できるようにまとめられた記事も既にネットにあがっています。併せてこちらもご参考ください。
参考:コンバージョンが正しく反映されないときに確認すべき4つの項目 | WEBマーケティングエナジーブログ
最後に「保存」を押すことで「資料請求完了ページ」にアクセスしたユーザーを目標として設定することができました。
その他滞在時間やセッションあたりのページビュー数の目標設定方法は下記のURLをご参考ください。
参考:Googleアナリティクスの目標設定していますか? | Googleアナリティクス | ひびの備忘録
初心者に起こりがちな事象として「目標設定したけどコンバージョンが反映されていない」ということがあります。もしそのような事象が起きてしまった人ためにスムーズに解決できるようにまとめられた記事も既にネットにあがっています。併せてこちらもご参考ください。
参考:コンバージョンが正しく反映されないときに確認すべき4つの項目 | WEBマーケティングエナジーブログ
4. 完了ページ到達以外の目標設定の種類と設定方法
「滞在時間」の目標設定に関して
サイトにおける滞在時間を目標に設定したい場合に設定する種類です。特にECサイトのように多くの商品を取り扱っていると自然と滞在時間は長くなります。サイト内の回遊率を少しでも長くすることを目的にされている場合は「滞在時間」を選択してください。 まず任意の名前をつけて、タイプで「滞在時間」を選択してください。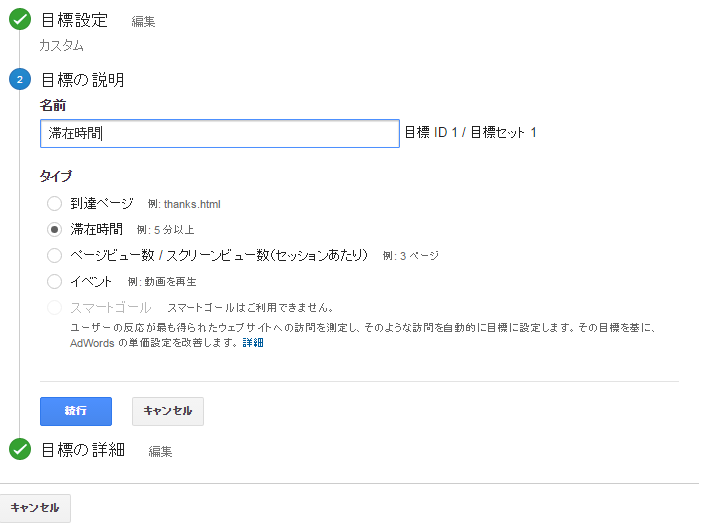 「続行」を押すと以下の様な画面が表示されます。
「続行」を押すと以下の様な画面が表示されます。
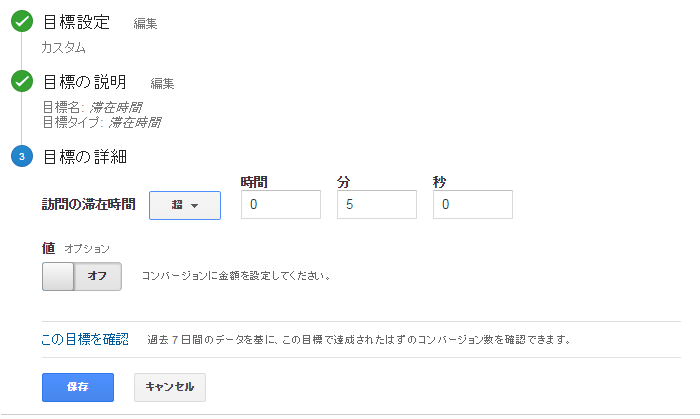 「訪問の滞在時間」の項目に目標としたい滞在時間を「時間」「分」「秒」で設定すれば完了です。
「訪問の滞在時間」の項目に目標としたい滞在時間を「時間」「分」「秒」で設定すれば完了です。
「ページビュー数/スクリーンビュー数(セッションあたり)」の目標設定に関して
この目標設定は「1ユーザーが平均的に何ページ(pv)見ているか」を目標として計測する場合に設定するものです。「滞在時間」と同様、ECサイトや不動産系のサイトにて設定される目標の種類です。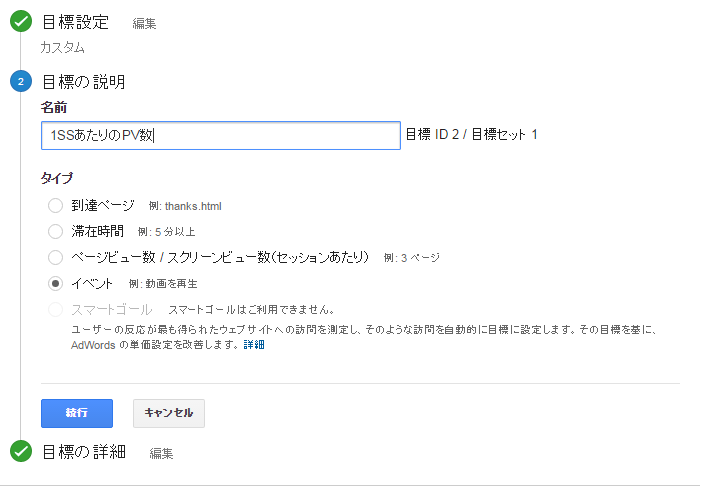 まず任意の名前をつけて、タイプで「ページビュー数/スクリーンビュー数(セッションあたり)」を選択してください。「続行」を押すと以下の画面が表示されます。
まず任意の名前をつけて、タイプで「ページビュー数/スクリーンビュー数(セッションあたり)」を選択してください。「続行」を押すと以下の画面が表示されます。
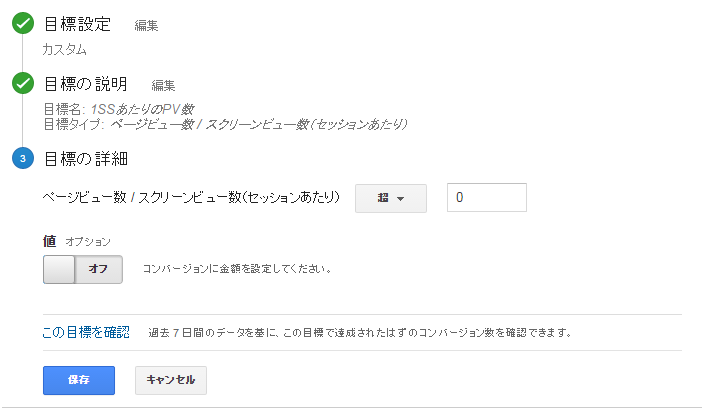 最後に「ページビュー数/スクリーンビュー数(セッションあたり)」の項目に任意の数値を入れれば完了です。
最後に「ページビュー数/スクリーンビュー数(セッションあたり)」の項目に任意の数値を入れれば完了です。
「イベント」の目標(イベントトラッキング)の設定方法
この目標設定は「PDFダウロードボタン」や「動画再生ボタン」が何回押されたかのかを計測する目標設定です。別名「イベントトラッキング」と一般的に呼ばれたりもしますが、そのイベントトラッキングを目標として設定する場合に行うものです。 イベントトラッキング設定ができれば、それを目標として設定するのは簡単ですので、先んじてイベントトラッキング設定の解説を行います。(ユニバーサル・アナリティクス前提) 今回は「あるリンクボタンが押された回数をイベントトラッキングとして設定する」ことを例にご説明致します。 ①まず初めにイベントトラッキング専用の以下のコードをリンクとして計測したい<a>タグ内に実装します。 【イベントトラッキング専用タグ】 ga(‘send’, ‘event’, ‘カテゴリ’, ‘アクション’, ‘ラベル’, 値); 【リンクとして計測したい<a>タグ】 <a href=”http://liskul.com”>リスクルへのリンクはこちら</a> 【実装後イメージ】 <a href=http://liskul.com Onclick=”ga(‘send’, ‘event’, ‘カテゴリ’, ‘アクション’, ‘ラベル’, 値”);>リスクルへのリンクはこちら</a> 記述内に含まれる「カテゴリ」「アクション」「ラベル」の説明に関してですが、以下の記事に分かりやすい解説が記載されていますので、詳細はこちらをご確認ください。 参考:少し玄人ぶって、Googleアナリティクスのイベントトラッキングをサイト改善に使ってみよう!│ウェブさえ ②任意の「カテゴリ」「アクション」「ラベル」を設定したらこれでイベントトラッキングは設定完了です。 最後にイベントトラッキング設定したものを目標として設定する方法を説明します。 まず任意の名前をつけて、タイプで「イベント」を選択してください。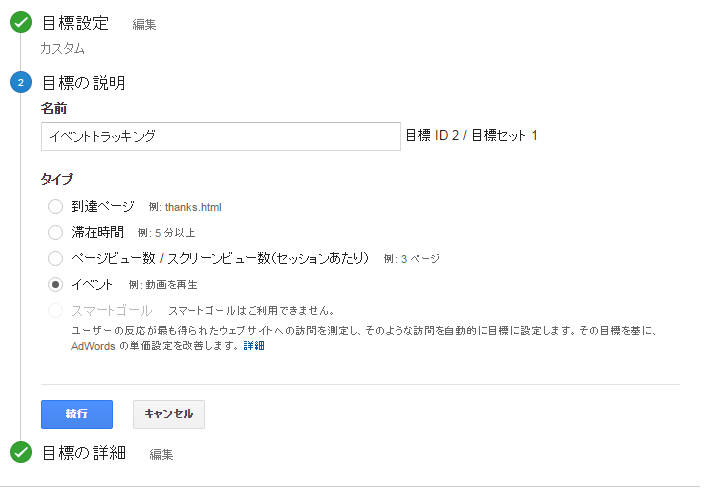 「続行」を押すと以下の画面が表示されます。
「続行」を押すと以下の画面が表示されます。
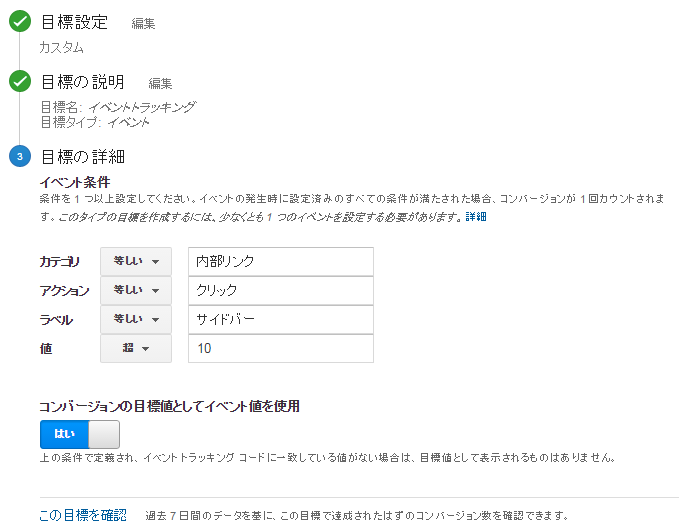
ここが重要!
イベントトラッキングで設定した「カテゴリ」「アクション」「ラベル」をそのままこの項目で設定してください。最後に任意の値を設定すればイベントトラッキングで設定したものを目標として設定することができました。5.目標設定ができたら次に設定したい3つのこと
設定1:デフォルトページの設定
デフォルトページとは「http://sampletest.com/index.html」や「http://sampletest.com/」のこと。同じページが表示される「/」・「/index.html」でもURLが異なるため、Googleアナリティクスでは別々のページと認識されて計測されてしまいます。 すると分析する際にデータの見間違えのミスに繋がりかねません。そのため事前の設定が必要なのです。では以下より「/」・「/index.html」を統一して測るための設定方法を記載致します。 アナリティクス設定画面よりビュー>ビュー設定を選択してください。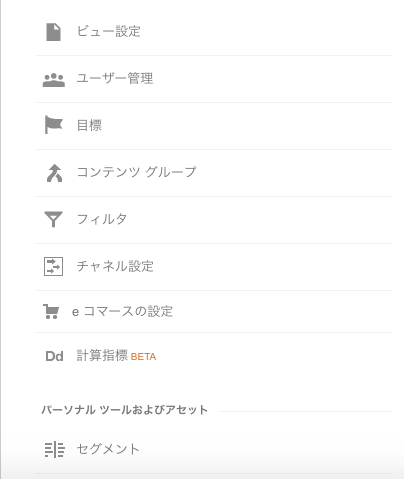 以下の画面の「デフォルトページ」の項目に「index.html」と入力し、「保存」ボタンを押せばこれで設定完了です。
以下の画面の「デフォルトページ」の項目に「index.html」と入力し、「保存」ボタンを押せばこれで設定完了です。
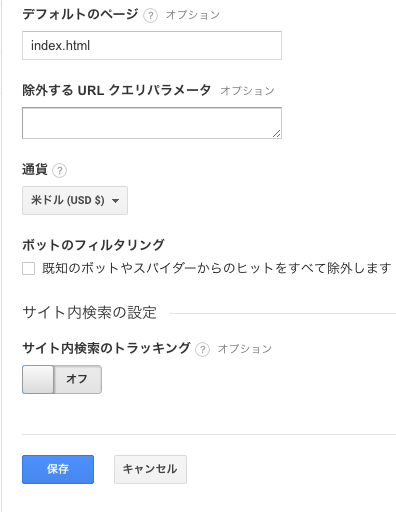
設定2:IP除外フィルタ設定
フィルタ設定を行う目的は「正しいデータを計測するため」です。 例えば、本メディア「LISKUL」のような自社メディアの場合、一般ユーザーに加え自社の社員も当然サイトに来訪するため、来訪数がトラフィックとして計測されます。するとデータとしては正値ではないため、正しい分析ができません。そのためIP除外フィルタ設定を行います。 アナリティクス設定画面よりビュー>フィルタを選択してください。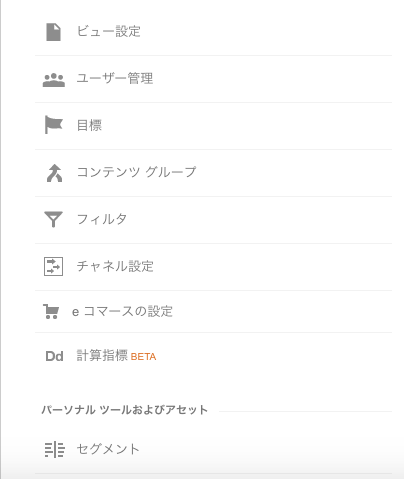 すると以下のような画面が表示されると思いますので、「フィルタを追加」ボタンを押してください。
すると以下のような画面が表示されると思いますので、「フィルタを追加」ボタンを押してください。
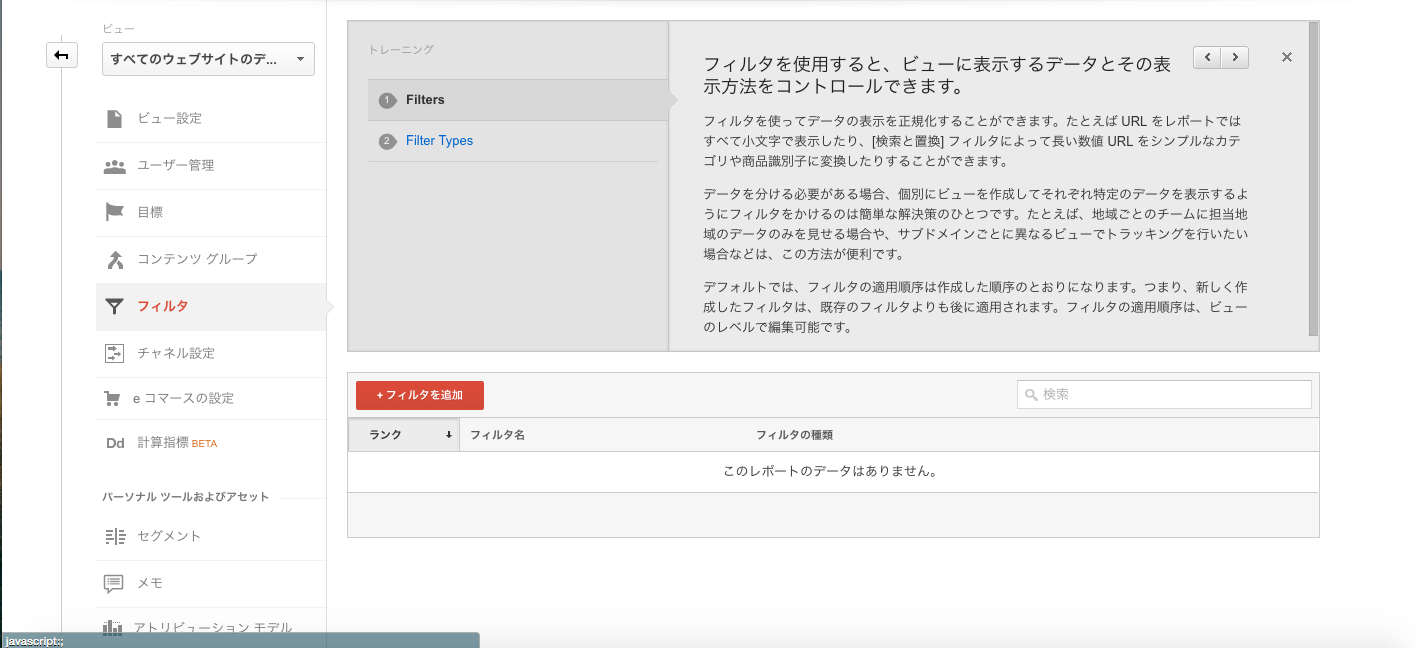 以下の画面の「フィルタ名」「フィルタの種類」「IPアドレス」を入力すれば設定完了です。
フィルタ名は分かりやすいものを入力ください。「フィルタの種類」では「定義済み」を選択。「フィルタの種類を選択」のプルダウンより「除外」を選択、「参照元やリンク先を選択します」のプルダウンより「IPアドレスからのトラフィック」を選択、最後に「式を選択します」のプルダウンより「等しい」を選択します。「IPアドレス」は除外したいIPアドレスを入力すれば大丈夫です。
フィルタ設定はアカウントに紐づくためメリット・デメリットがそれぞれ存在します。
そちらに関しては別途参考記事をご紹介致しますので、宜しければご参考ください。
参考:フィルタはアカウントに紐付くことを覚えておきましょう|コラム アユダンテ株式会社
以下の画面の「フィルタ名」「フィルタの種類」「IPアドレス」を入力すれば設定完了です。
フィルタ名は分かりやすいものを入力ください。「フィルタの種類」では「定義済み」を選択。「フィルタの種類を選択」のプルダウンより「除外」を選択、「参照元やリンク先を選択します」のプルダウンより「IPアドレスからのトラフィック」を選択、最後に「式を選択します」のプルダウンより「等しい」を選択します。「IPアドレス」は除外したいIPアドレスを入力すれば大丈夫です。
フィルタ設定はアカウントに紐づくためメリット・デメリットがそれぞれ存在します。
そちらに関しては別途参考記事をご紹介致しますので、宜しければご参考ください。
参考:フィルタはアカウントに紐付くことを覚えておきましょう|コラム アユダンテ株式会社
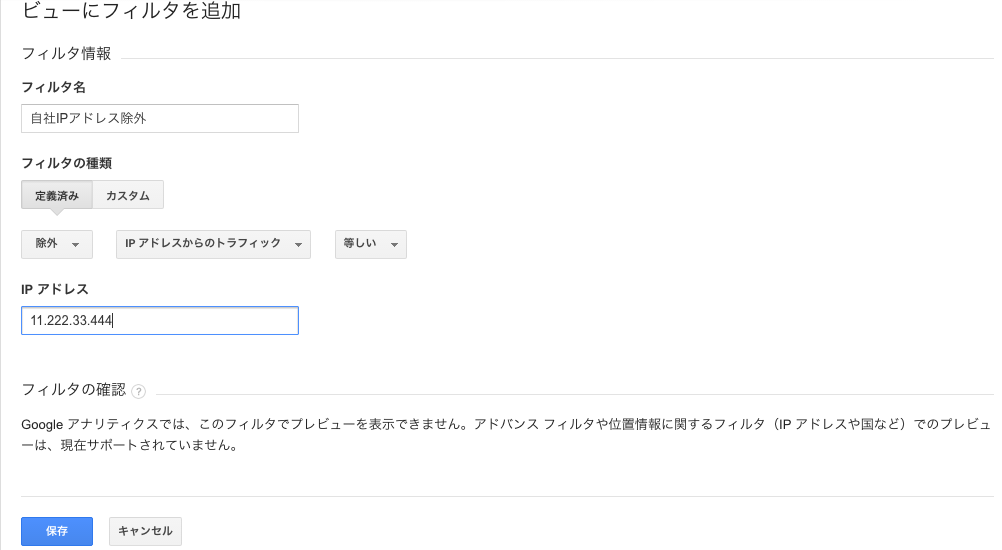
設定3:サーチコンソールの設定
サーチコンソールは、自社サイトが Google にどのように認識されるかを確認し、検索結果でのサイトのパフォーマンスを最適化するためのツールです。 例えばサーチコンソールを設定することで ・自分のサイトがどのようなクエリで検索結果に表示されているか? ・モバイルサイトがモバイルで検索するユーザーに対して適切に表示されているか? などを確認することができます。 このサーチコンソールとGoogleアナリティクスは連携することが可能ですが、それにより以下のようなメリットがあります。 ・Googleでの検索サイト掲載順位の向上に役立つ(SEO分析に有効) ・検索上のクリック率(CTR)が高いものが分かる ・検索上のクリック率(CTR)が低いものが分かる ・クリック率が低いウェブサイトのキーワードが分かる 主にGoogleアナリティクスはサイトに来訪した後のデータを主に計測・分析しますが、サーチコンソールはユーザーがサイトに来訪する前の行動を計測するのです。そのためサーチコンソールとGoogleアナリティクスを連携させることでより質の高い分析が可能になります。 早速設定方法に移りましょう。 アナリティクス設定画面より「プロパティ」の「プロパティ設定」を選択。 プロパティ設定の一番最後の項目に「Search Console」があるので「Search Consoleを調整」ボタンを押します。すると、連携可能なGoogleサーチコンソールが表示されますので、それを選び保存すればOKです。 サーチコンソールを設定したことで閲覧できる表示回数やクリック数・平均掲載順位は管理画面の以下より確認ができます。
集客>検索エンジンの最適化>検索クエリ
サーチコンソールを設定したことで閲覧できる表示回数やクリック数・平均掲載順位は管理画面の以下より確認ができます。
集客>検索エンジンの最適化>検索クエリ
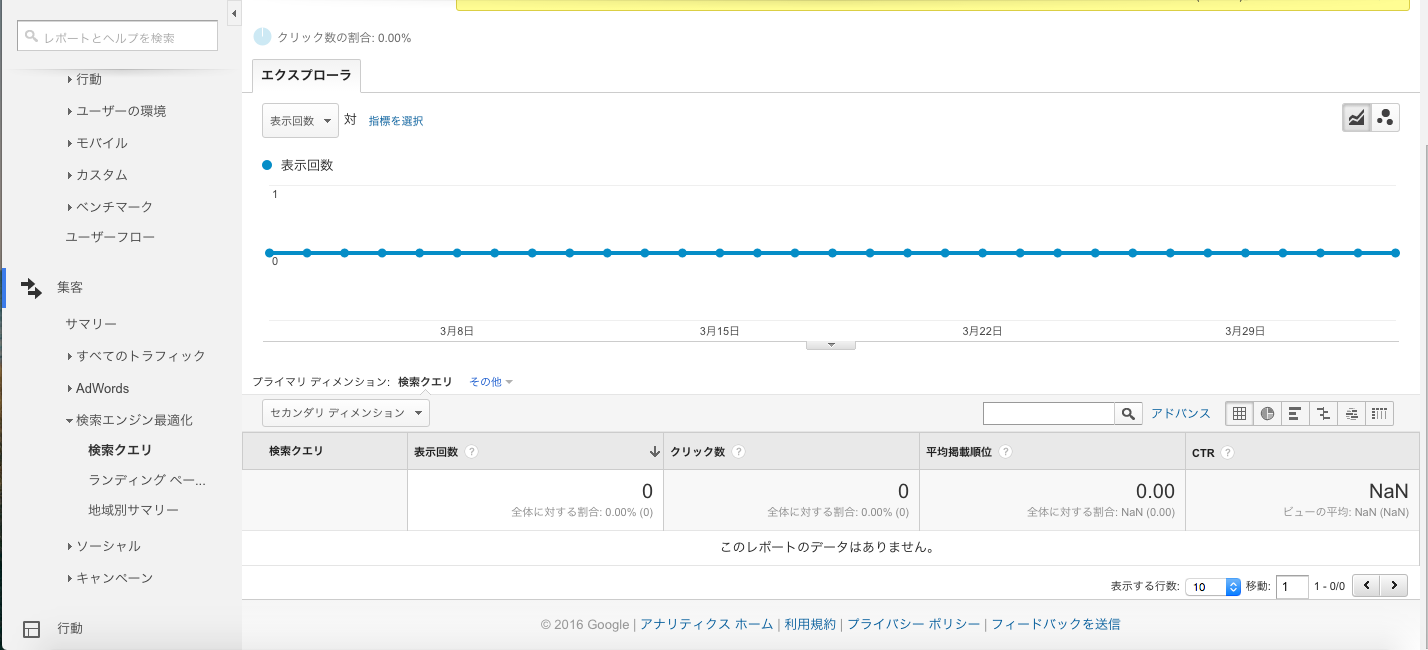 参考:GoogleアナリティクスとGoogleサーチコンソールを連携して検索キーワードを取得する|ferret [フェレット]
GoogleアナリティクスにSearch Consoleを連動させる方法│株式会社peko(ペコ)
参考:GoogleアナリティクスとGoogleサーチコンソールを連携して検索キーワードを取得する|ferret [フェレット]
GoogleアナリティクスにSearch Consoleを連動させる方法│株式会社peko(ペコ)
登録無料!だれでも簡単にサイト分析ができるようになるAIアナリスト
6.まとめ
いかがでしたでしょうか? 最低限これらの設定を行っていればGoogleアナリティクスでの分析は困らないでしょう。サイトの目的を達成するためにも今回ご紹介した設定は必ず事前に設定しておきましょう。Googleアナリティクスをもっと活用するなら、「AIアナリスト」(広告)
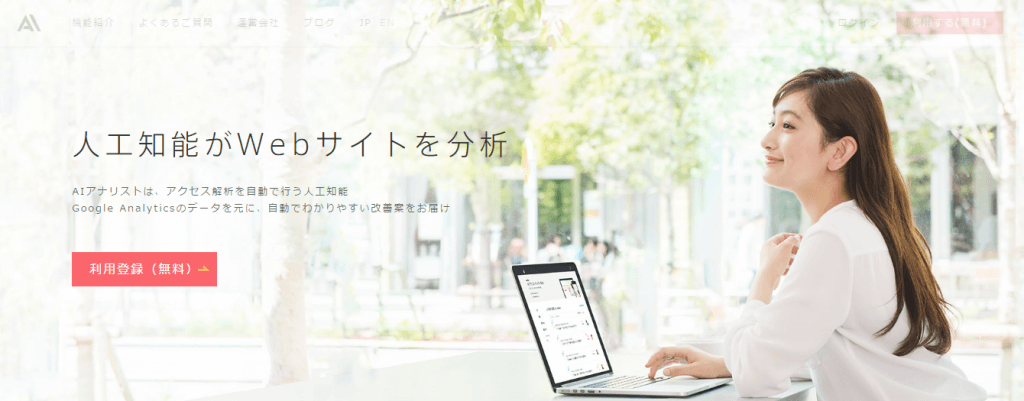 AIアナリスト
「AIアナリスト」は、Googleアナリティクスのデータをもとに、Googleアナリティクス等の大量のデータを自動分析し、成果アップにつながる改善箇所を提案するサービスです。
Googleアナリティクスで目標を設定しても、大切なのはデータ計測の先にある改善です。「AIアナリスト」なら、Googleアナリティクスのデータをもとに、改善案を出すことができます。
サービスの詳細はこちら。(登録無料)
AIアナリスト
AIアナリスト
「AIアナリスト」は、Googleアナリティクスのデータをもとに、Googleアナリティクス等の大量のデータを自動分析し、成果アップにつながる改善箇所を提案するサービスです。
Googleアナリティクスで目標を設定しても、大切なのはデータ計測の先にある改善です。「AIアナリスト」なら、Googleアナリティクスのデータをもとに、改善案を出すことができます。
サービスの詳細はこちら。(登録無料)
AIアナリスト