
店舗の売り上げやアンケート結果をエクセルで集計し、分析したい。そんなときに活用するのがエクセルの「集計」「関数」「ピボットテーブル」「統合」機能。この4つの機能を活用すれば集計はもちろん、毎月の集計を効率化するテンプレートの作成、データの集計・グラフ化なども行うことができます。
しかしエクセル初心者の中には、こういった機能は難しくてよくわかりにくいと感じている人もいるのではないでしょうか。
そこでこの記事では、初心者の方にもわかりやすいようにエクセルの機能を使った集計方法やその活用方法を解説します。
この記事を読むと、不慣れな人でもエクセルの集計を簡単にできるようになります。集計を理解したい、簡単にできるようになりたいと考えている人はぜひ参考にしてください。
エクセル集計の方法は「集計」「関数」「ピボットテーブル」「統合」の4つ
エクセルの集計方法には、以下の4つがあります。
- 集計:ワンクリックでかんたんな集計ができる機能
- 関数:指定した範囲の計算を自動的にしてくれる数式
- ピボットテーブル:必要なデータだけ抽出して集計、グラフなどもかんたんに作成
- 統合:複数のシートをまとめて計算する機能
まずは、この4つの機能をそれぞれ説明します。
ワンクリックで小計・合計を出す「集計」
「集計」はワンクリックで数値の小計・合計を出す機能です。下のようなリストになっている数値を、品名や担当者ごとに整理して小計・合計を出すことができます。
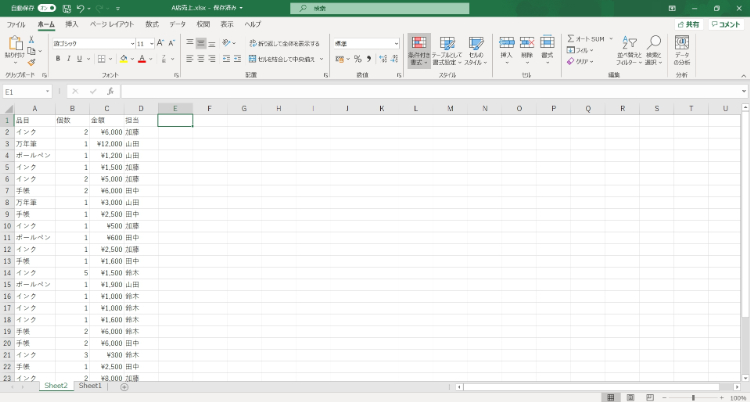
集計は、こういうリスト形式のデータの合計をその都度計算するのに向いている方法です。基本的な方法なので、まずはこのやり方を知っておくと便利です。
簡単な数式を使って計算する「関数」
「関数」は、集計する数値の範囲を指定し、その計算式をセルに入力することで自動的に計算することができる機能です。
足し算以外の計算もできるので、たとえば下の表のように単価×個数で売上を出し、それぞれの売上を合計するといったちょっと複雑な集計も簡単に行うことができます。
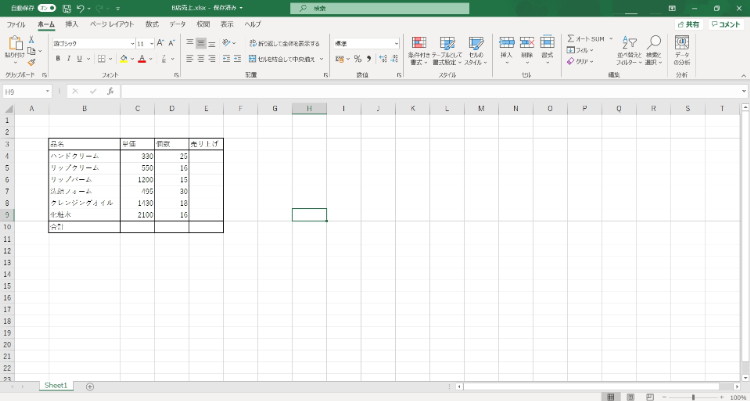
関数を使うと毎月の収支計算などのフォーマットも作ることができます。繰り返し定期的に発生する集計作業がある場合は、関数を使ってフォーマットを作っておくと作業の効率化にもなります。
より複雑な集計も簡単にできグラフ化もできる「ピボットテーブル」
ピボットテーブルは、欲しいデータだけ抽出して集計、グラフ化することができる機能です。具体的に例を出すと、集計機能の説明のときに出した表を使って下のような集計・グラフを作ることができます。
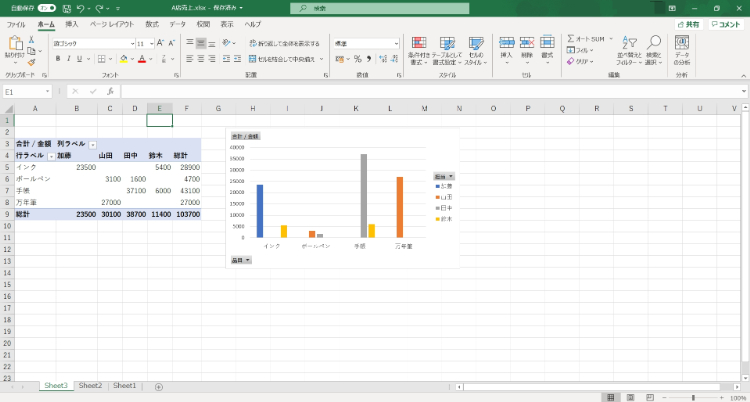
簡単なグラフも作ることができるので、視覚的に訴えたい資料を作るときなどに便利です。より高度にエクセルで数字を集計し、活用したいならマスターしておくことをおすすめします。
複数のシートをまとめて集計する「統合」
「統合」は複数のシートにまたがる数字をまとめて集計する機能です。下の画像のような支店ごとにばらばらのシートにまとめられている数字を合わせて集計することができます。
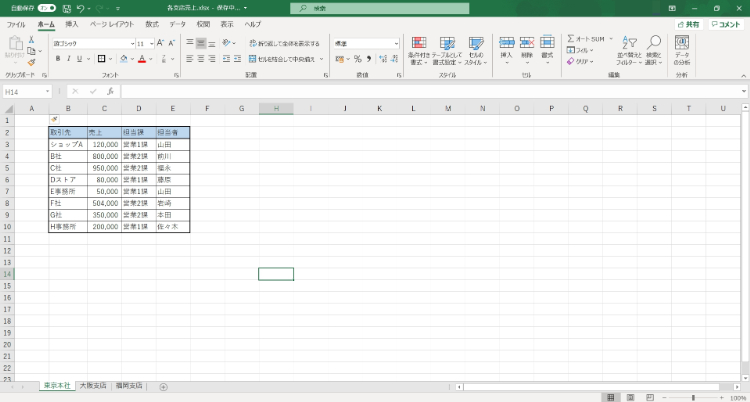
複数のシートで数字を管理している場合、統合を使えると集計作業が非常に便利にできるようになりますので、覚えておくことをおすすめします。
「集計」で単一ショップの売り上げをまとめる
具体的な機能の使い方を実例を上げながら説明していきます。まずは、単一のショップの売上を「集計」機能を使ってまとめる方法です。
集計機能を使う場合は、「データ」タブからまずデータを「並べ替え」して、それから「小計」をクリックします。
「並べ替え」を行う
まずは、もとのデータの「並べ替え」を行います。基準にしたい項目を選んで「データ」タブをクリックし、続けて「並べ替え」をクリックします。
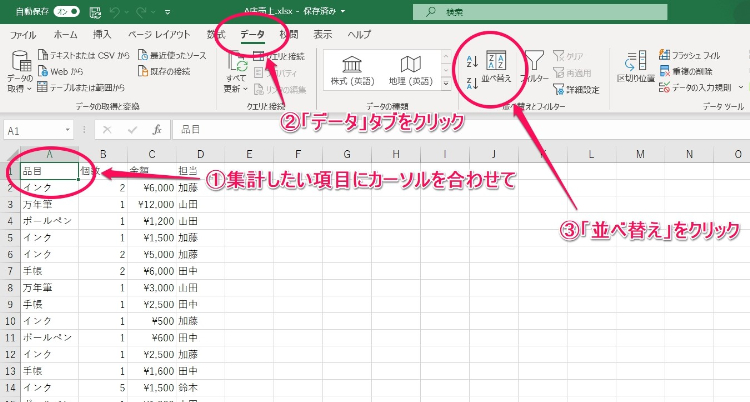
ダイアログボックスが表示されたら「最優先されるキー」が「品目」になっていることを確認して、「OK」をクリックします。
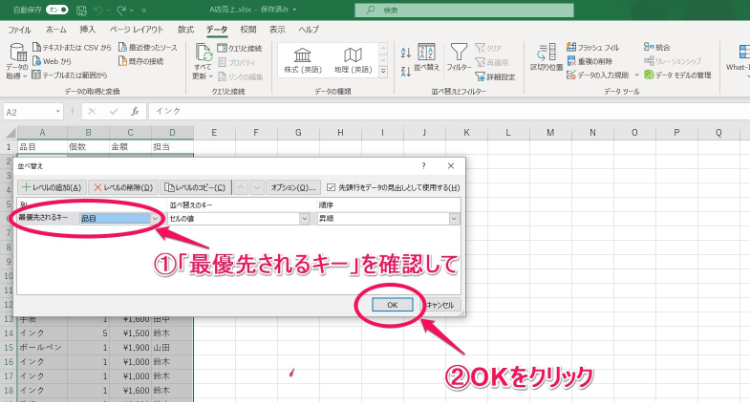
これで、品目ごとに並び替えができました。
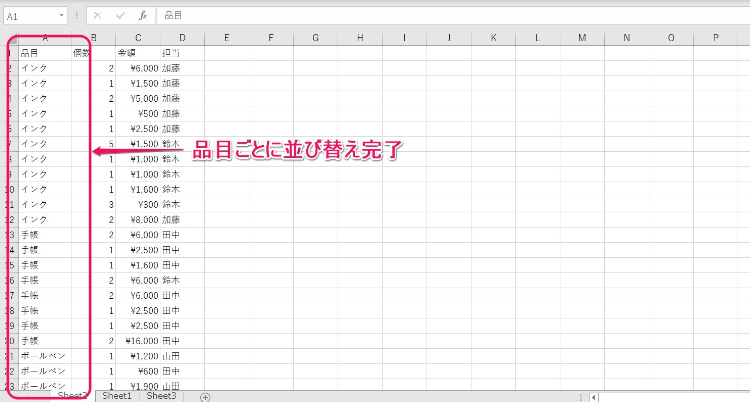
集計する
データの並び替えができたら集計を行います。
まず、どのセルでもいいので集計をしたい表の中のセルを選択します。それから、「データ」タブから「小計」をクリックします。
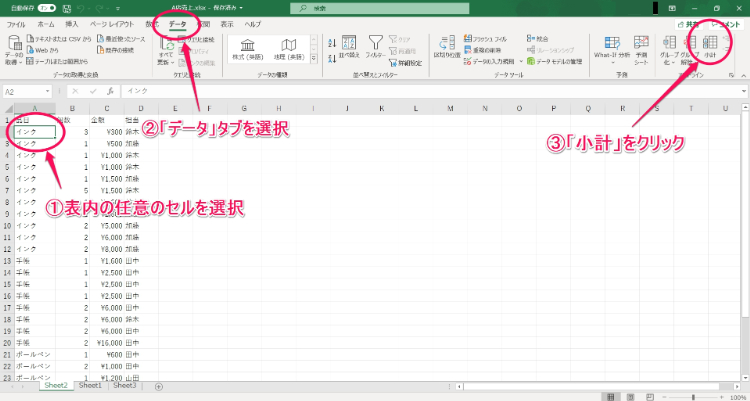
ダイアログボックスが出るので、「グループの基準」「集計の方法」「集計のフィールド」を指定します。
今回は品目ごとに合計金額を出したいので、「グループの基準」は「品目」、「集計の方法」は「合計」、「集計のフィールド」は「金額」を指定します。
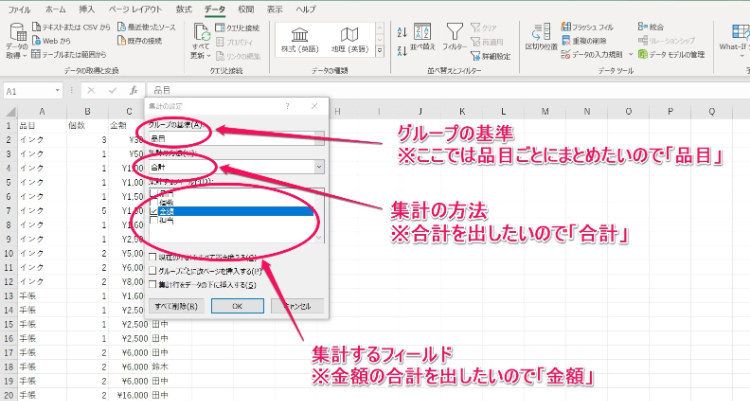
「OK」をクリックすると、集計が出ます。
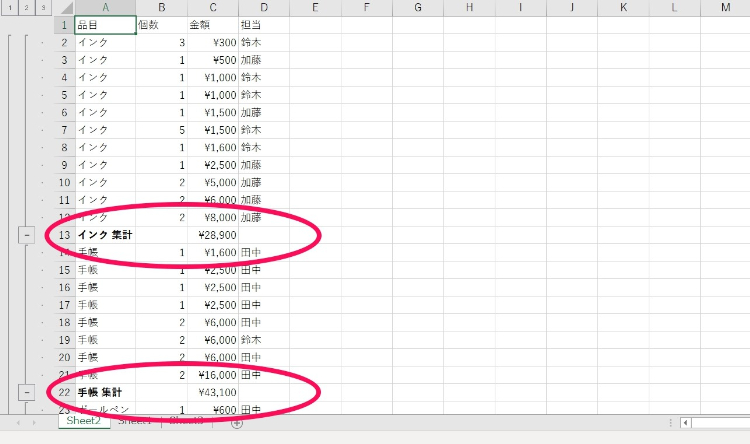
「集計のフィールド」は複数指定することもできます。たとえば合計金額と販売個数の両方を集計したいときは「金額」と「個数」の2つのフィールドを指定します。
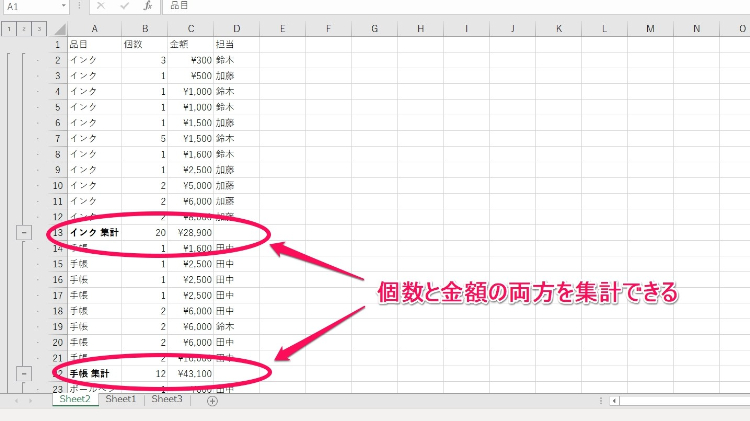
「アウトライン」で表示を見やすく切り替える
表の左に表示されている数字は「アウトライン」です。「アウトライン」は、画面をより見やすくするために使います。
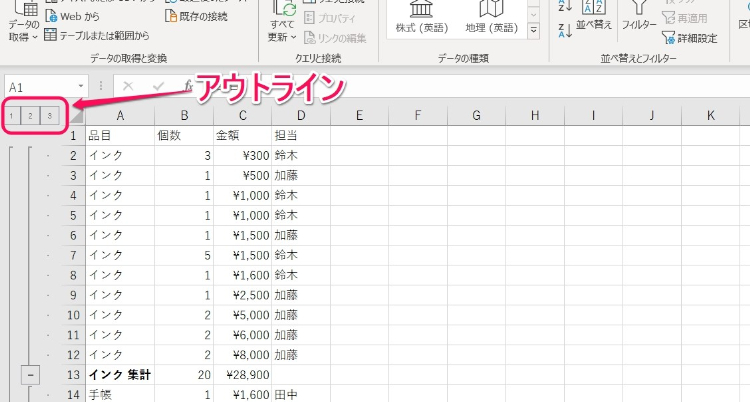
「アウトライン」の1をクリックすると総額表示が、2をクリックするとそれぞれの項目の集計と総額表示が表示されます。表が縦長で見にくい場合などに使うと便利な機能です。
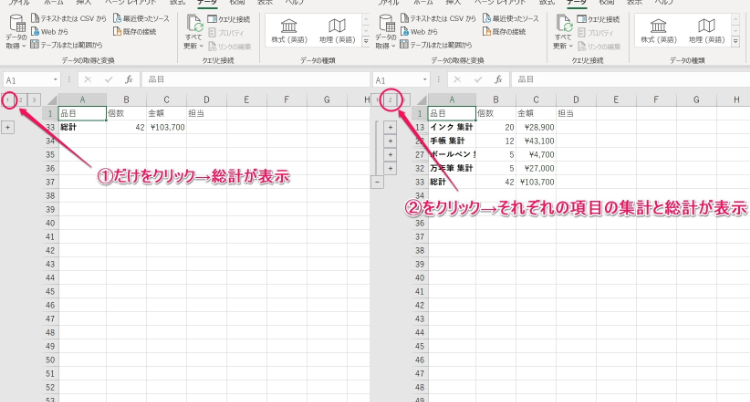
「関数」で毎月の売り上げを集計する
「関数」はセルに数式を入力して自動的に計算する方法です。
「関数」は集計だけでなく、たとえば毎月の売上などの集計テンプレートを作ることに活用できます。関数を使ってテンプレートを作っておけばセルに数字を入力するだけで毎月の売上が集計されるので、業務効率化も実現できます。
関数に使う数式は多くありますが、ここでは集計を出すときによく使う「合計」「条件付き合計」「掛け算」を計算する数式を紹介します。
小計・合計を出すなら「SUM関数」
「SUM関数」は指定した範囲のセルの数字の合計を出す、足し算の関数です。
下の表の「小計」を出すのを例に説明しましょう。
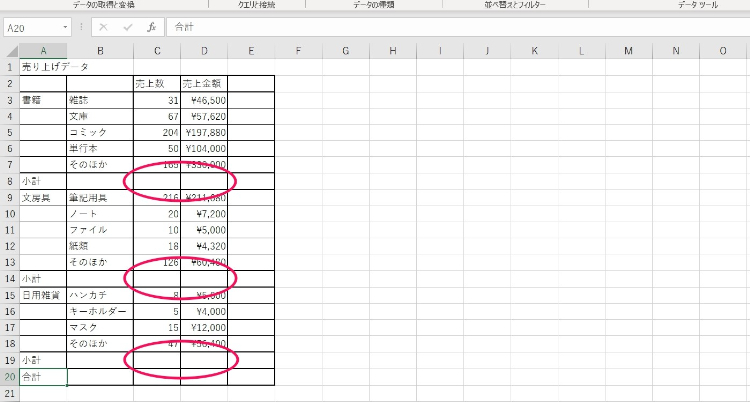
まず、集計した数字を入れたいセルを選択します。それから「数式」タブ、「オートSUM」をクリックします。
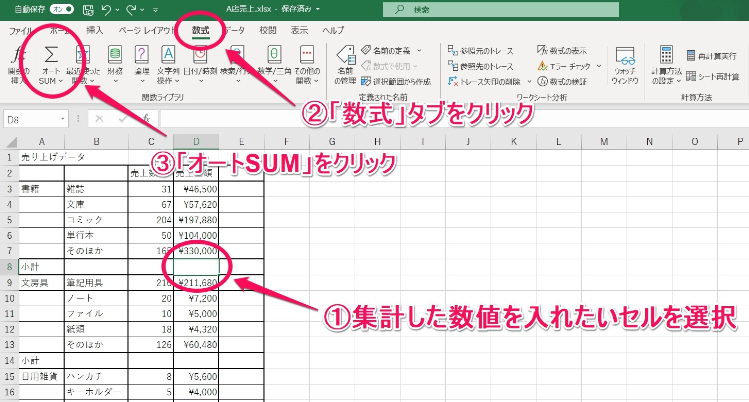
続いて「合計」をクリックします。
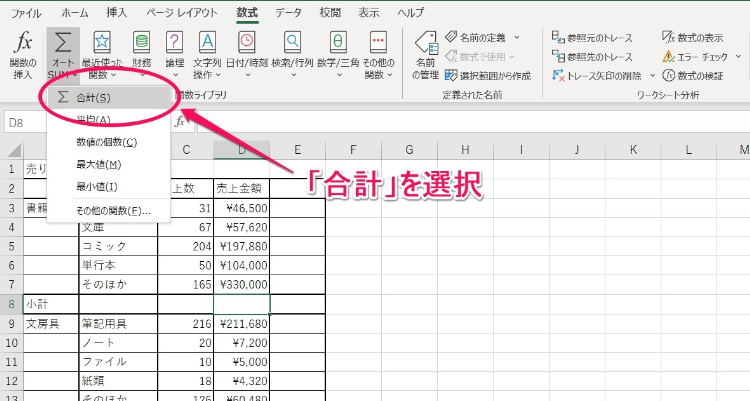
すると、合計を計算する数式が自動的にセルに入力されます。
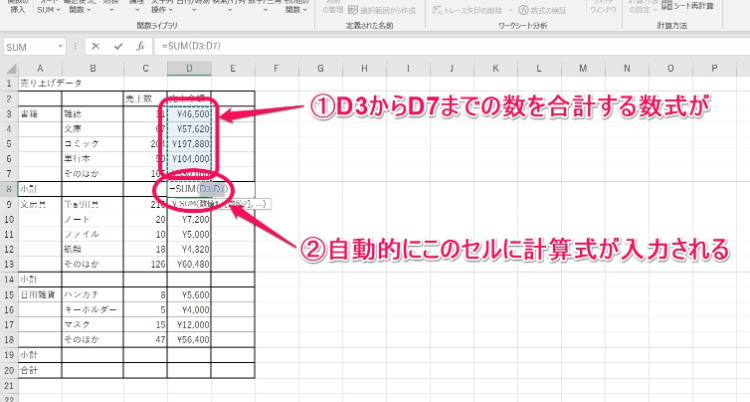
enterキーを押すと、自動的に計算されて合計数が入力されました。
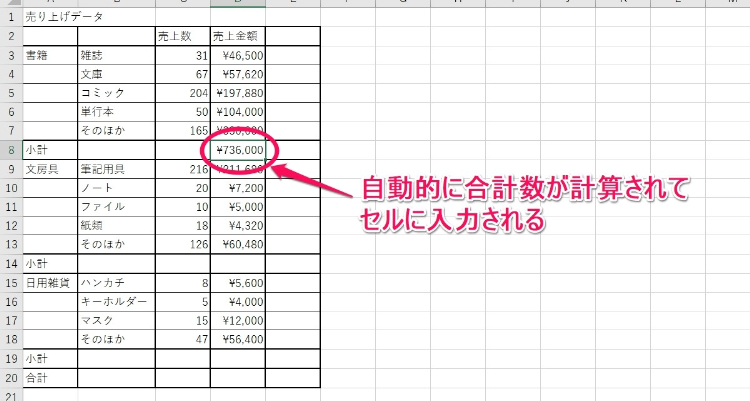
「特定のアイテムの売上」など条件つきの数字を集計する「SUMIF関数」
特定アイテムの売上だけを集計したいなど、条件つきの数字だけを集めて計算したい場合は「SUMIF関数」を使います。
実例を挙げて説明します。下の表から特定のアイテムだけを抽出して計算するとしましょう。まずは、「インク」の販売個数を求めます。
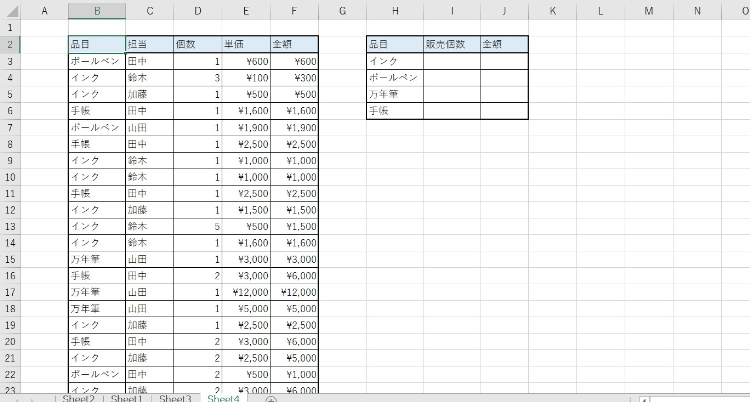
合計を入れたいセルを選択して、数式バーの横の「Fx」をクリックします。
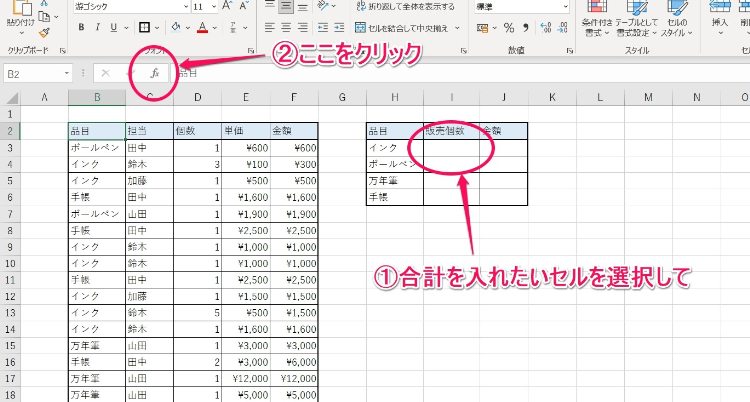
「関数の挿入」ダイアログボックスが表示されるので、「SUMIF」を選択しOKをクリックします。
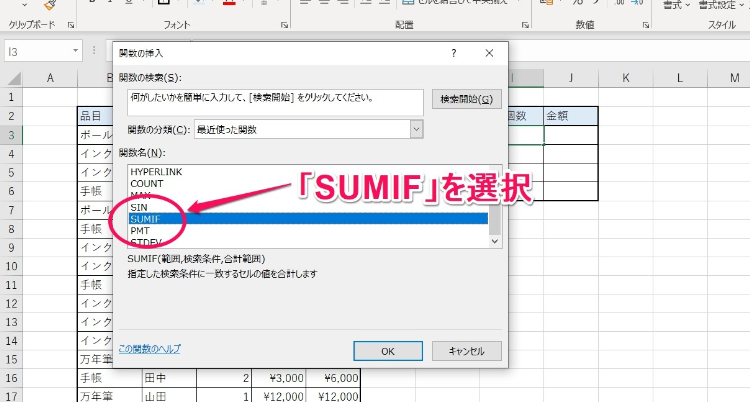
「範囲」「検索条件」「合計範囲」を入れます。今回は「インク」で抽出したいので、「検索条件」は「インク」、「範囲」は「インク」という言葉が含まれる品名の行、「合計範囲」は合計したい数字の行です。
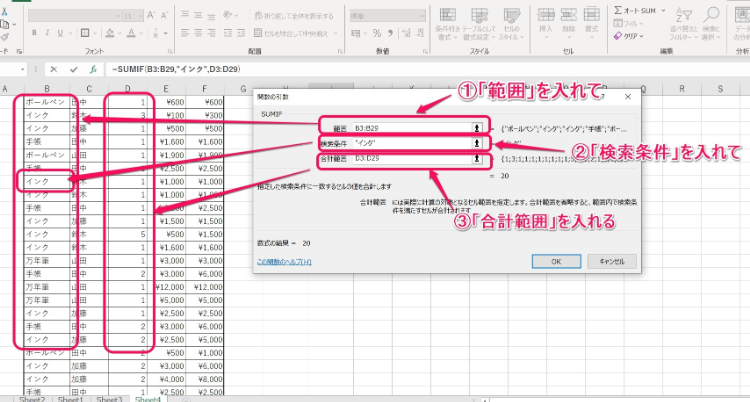
「OK」をクリックすると、自動的に数式バーに関数が入力、計算され、セルに合計数が表示されます。
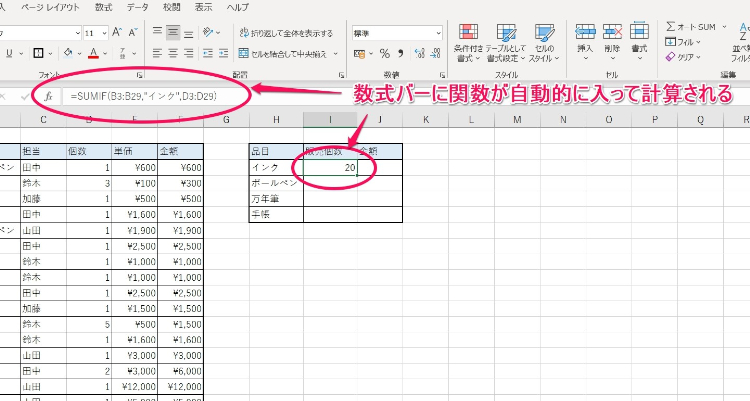
「特定のアイテムの担当者ごとの売上」など複数条件つきの数字を合計する「SUMIFS関数」
「特定アイテムの担当者ごとの売上」といった、条件が複数ついた数字を抽出し集計する場合に使う関数が「SUMIFS関数」です。
下記の表から「担当者ごとのインク売上個数」を集計するのを例に説明しましょう。
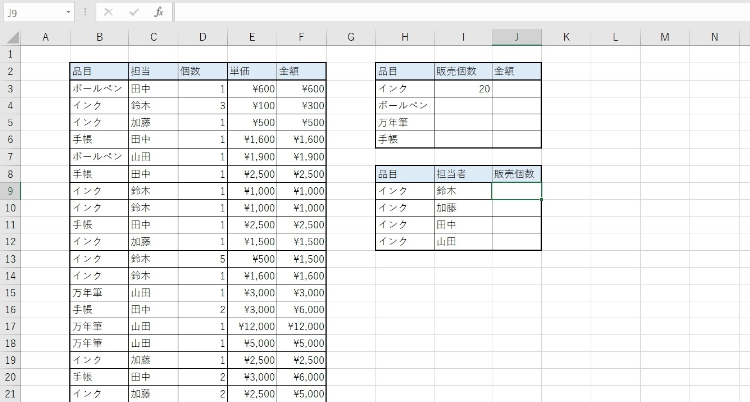
合計を入れたいセルを選択し、数式バーの横の「fx」をクリックするところまでは、SUMIF関数とやることは同じです。
「関数の挿入」ダイアログボックスを表示したら「関数の分類」で「数学/三角」を選択し、「SUMIFS」を選択します。

続いて、各条件を指定します。
「合計対象範囲」は、合計したい数字が入力されている範囲です。この場合は「個数」を集計したいので、個数が入力されている範囲を指定します。
「条件範囲1」は、抽出したい1つめの条件が入力されている範囲です。この場合は「インク」で抽出したいので、品名が入力されている範囲を選択します。
「条件1」で「条件範囲1」内のデータを抽出する条件を指定します。この場合は「インク」を抽出したいので「インク」と指定します。
「条件範囲2」は、抽出したい2つめの条件が入力されている範囲です。担当者ごとの集計を出したいので、担当者の名前が入力されている範囲を選択します。
「条件2」で「条件範囲2」内のデータを抽出する条件を指定します。この場合は担当者の名前を指定します。
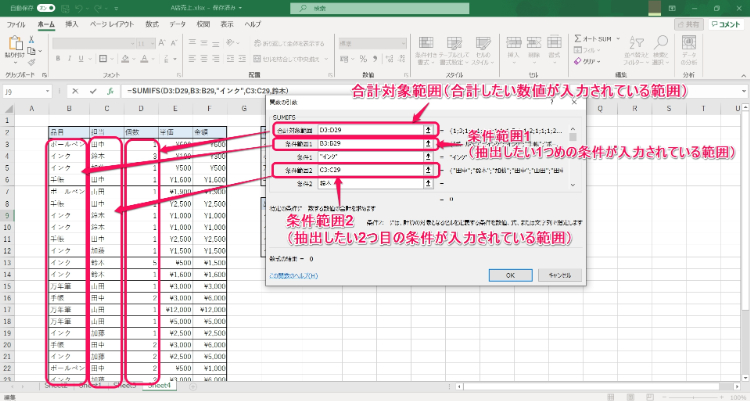
「OK」をクリックすると数式バーに関数が入力されました。自動的に条件に合った数字が集計され、セルに合計数が表示されます。
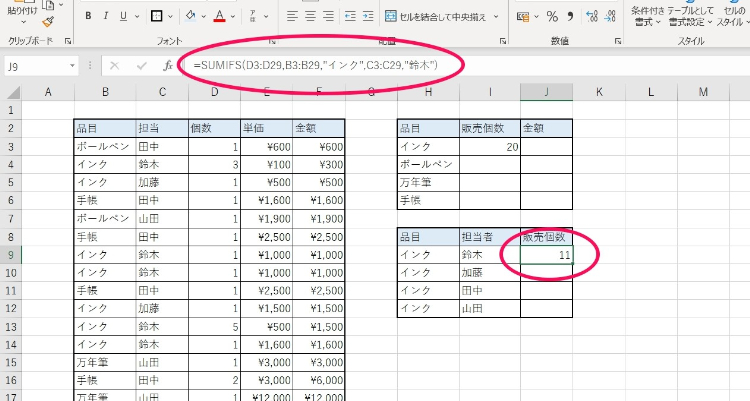
掛け算で集計を出したい場合は「PRODUCT関数」
掛け算で集計を出したいときは「PRODUCT関数」を使います。
下記の表を使って掛け算で売上を出す場合を例に説明します。
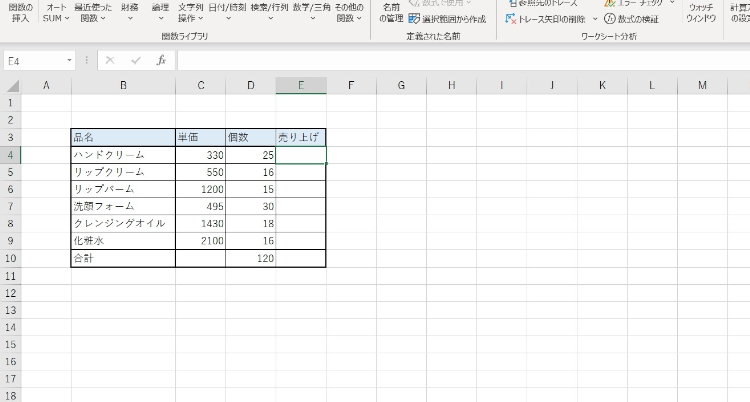
集計を出したいセルを選択し、数式バー横の「fx」をクリックします。「関数の分類」から「数学/三角」を選び、「PRODUCT」を選びます。
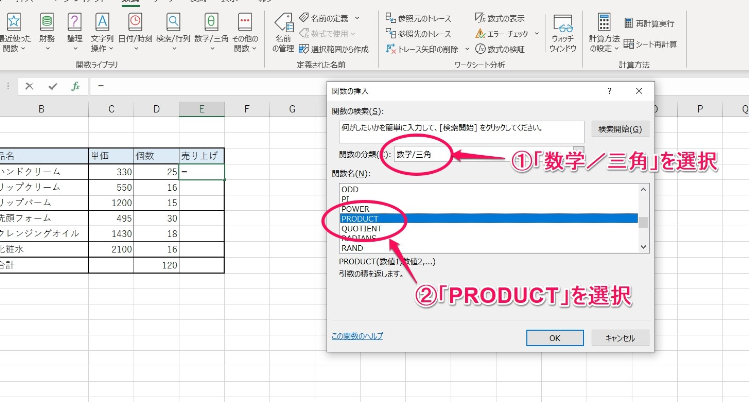
「OK」をクリックしたら、「数値1」「数値2」にそれぞれ掛け算をしたいセルや数値を指定します。
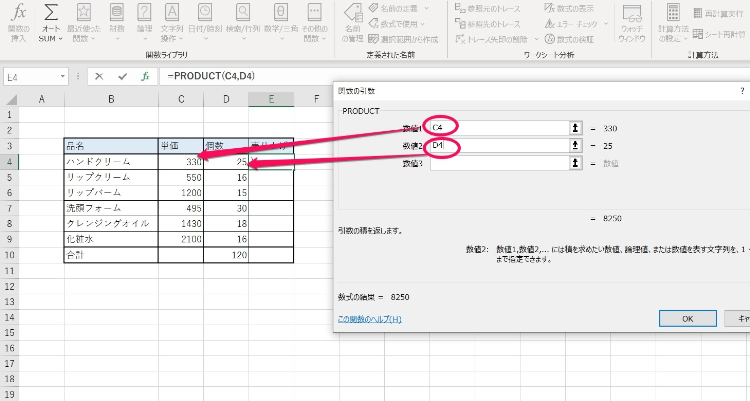
「OK」を押すと自動的に関数が入力、計算され、結果の数値がセルに表示されます。
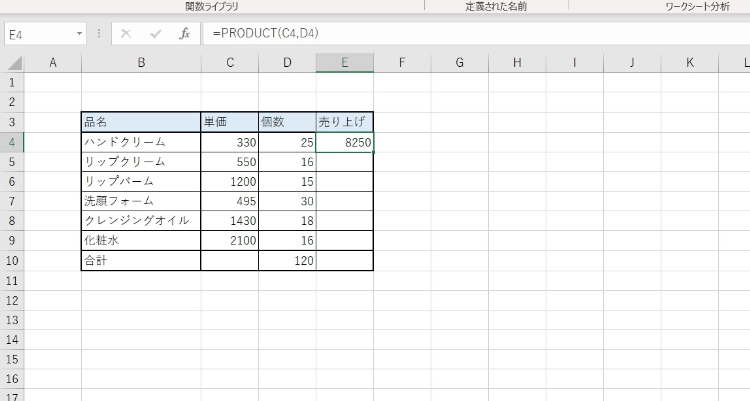
「関数」でテンプレートを作って業務効率化
関数を作ってテンプレートを作っておくと、集計作業が簡単にできるようになり効率的に業務を行うことができるようになります。
テンプレートの作り方は、まず集計表を作ります。この時点では、数字は入っていなくても問題ありません。
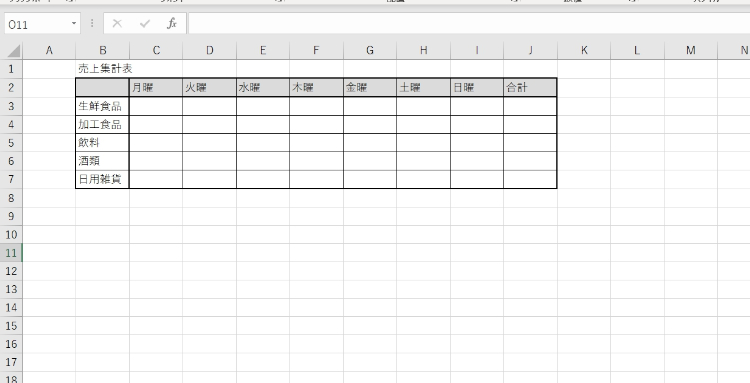
合計のセルを選択します。続いて関数を選びます。今回は月曜日から日曜日までの数字を合計したいので、SUM関数を選択します。
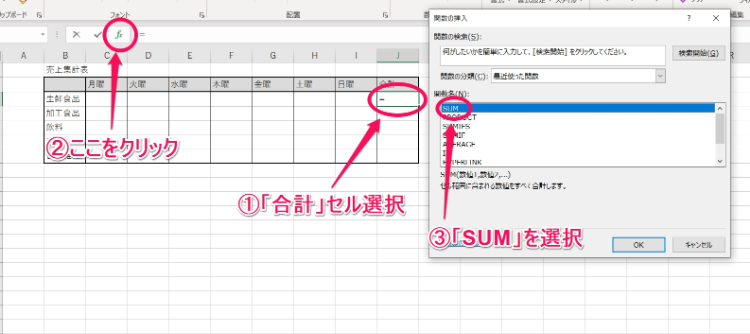
合計を出したいセルを選択します。
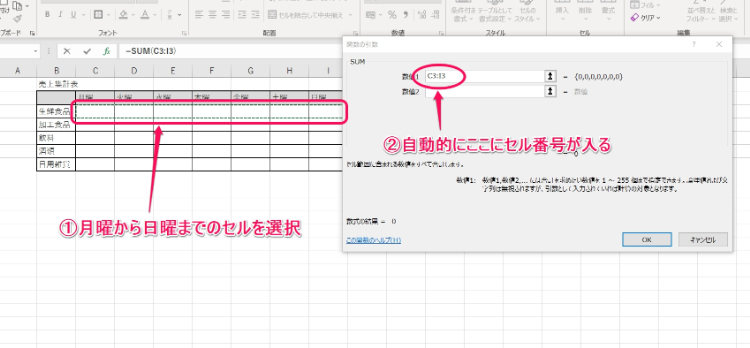
「OK」をクリックすると、合計のセルに関数が入力されます。この時点では、月曜から日曜日のセルには数字が入っていないので、合計セルには「0」と表示されます。
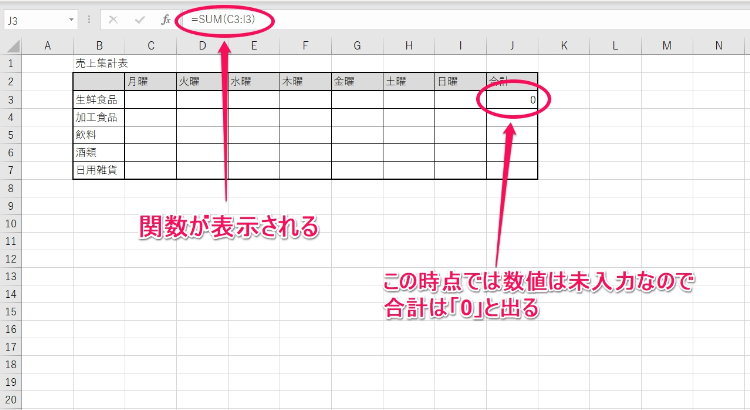
あとは、月曜日から日曜日まで数字を入れるだけです。
こうやってあらかじめ表を作って関数を入れてテンプレート化しておくと、その都度集計を出す必要がなくなり、集計作業が効率的にできるようになります。
「ピボットテーブル」で数字を集計・分析しグラフ化する
数字を集計したあと、グラフ化するなどして視覚的にもわかりやすい資料を作りたいときに使うのが「ピボットテーブル」です。
ピボットテーブルは「挿入」タブから「ピボットテーブル」を選択して作成します。担当者ごとの売上を比較する表・グラフ作りを例に説明しましょう。
ピボットテーブルで数字を集計する
ピボットテーブルを作るときは、まずピボットテーブルを作りたい表の任意のセルを選択します。
続いて、「挿入」タブから「ピボットテーブル」を選択します。
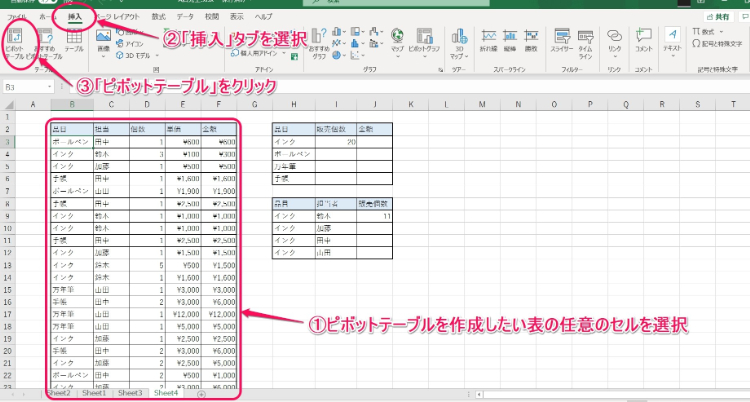
ピボットテーブルを作る表の範囲と、ピボットテーブルを配置する場所を指定します。今回は新しいワークシートに作りたいので「新規ワークシート」を選択します。
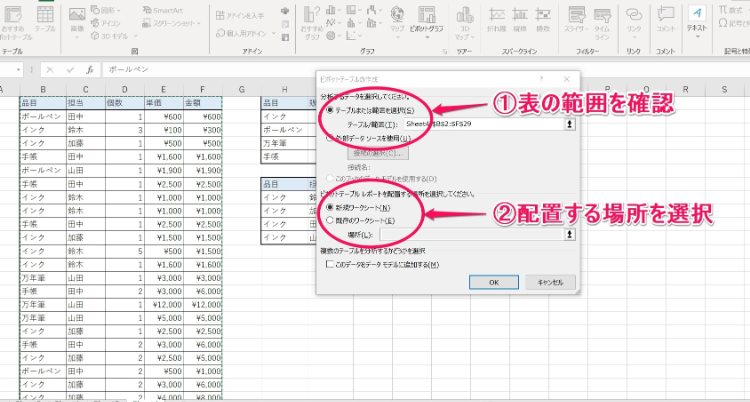
なお、元の表の横にピボットテーブルを作りたい場合は、「配置する場所」で「既存のワークシート」を選択します。それからピボットテーブルを作りたい場所のセルを選択すると、作る場所が自動的に入力されます。
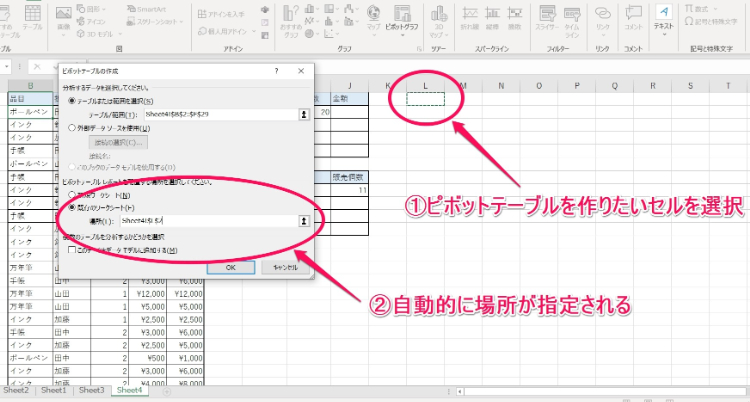
新しいワークシートが作成され、ピボットテーブルの数値を指定する「ピボットテーブル」ウィンドウが表示されます。
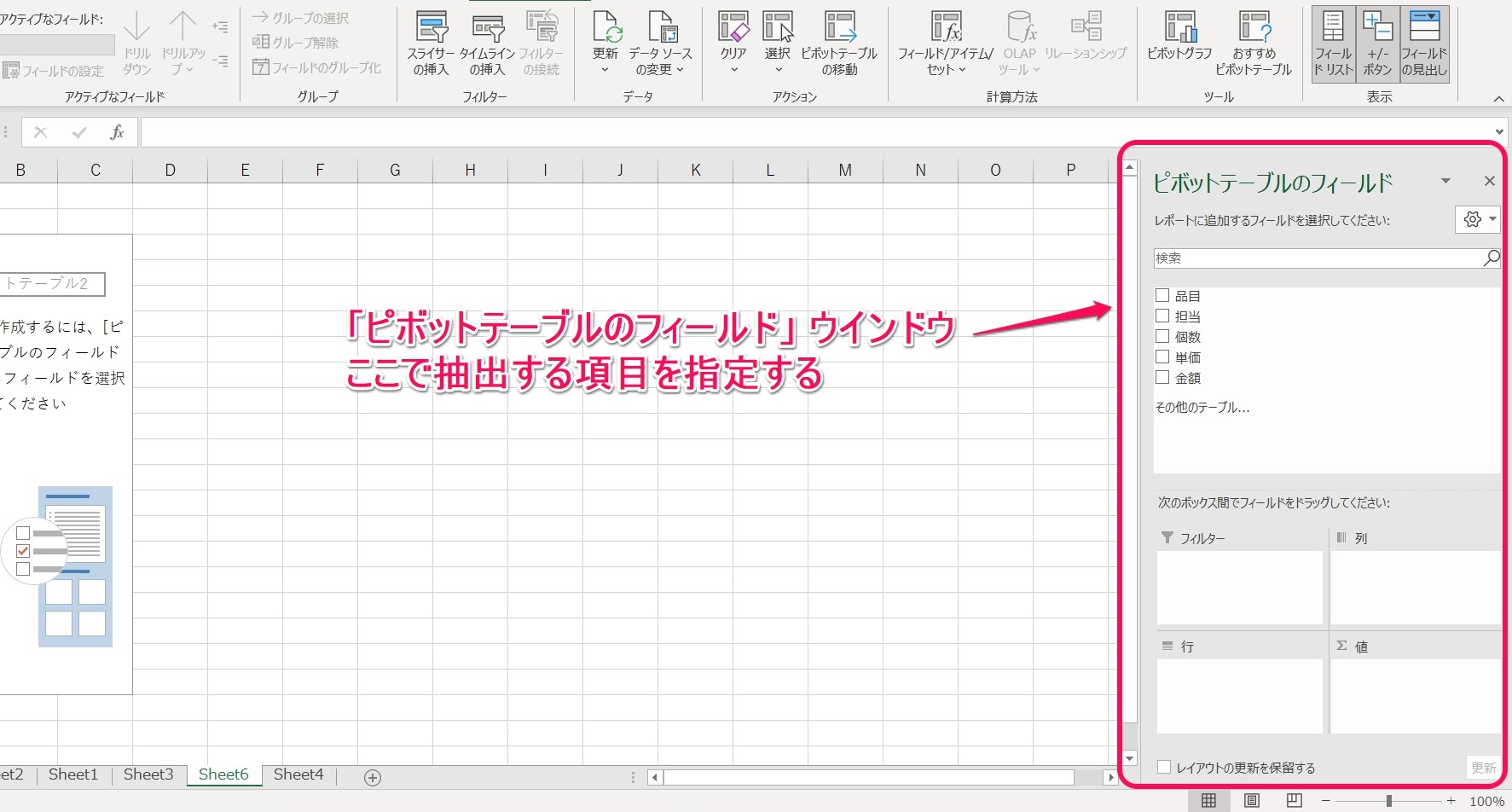
「ピボットテーブルのフィールド」ウインドウでから抽出したい項目を選び、下のボックスにドラッグします。今回は担当者ごとの売上を見たいので、「列」に「担当」、「行」に「品目」、「値」に「合計/金額」をドラッグします。
すると、ワークシートに自動的に集計表が生成されます。
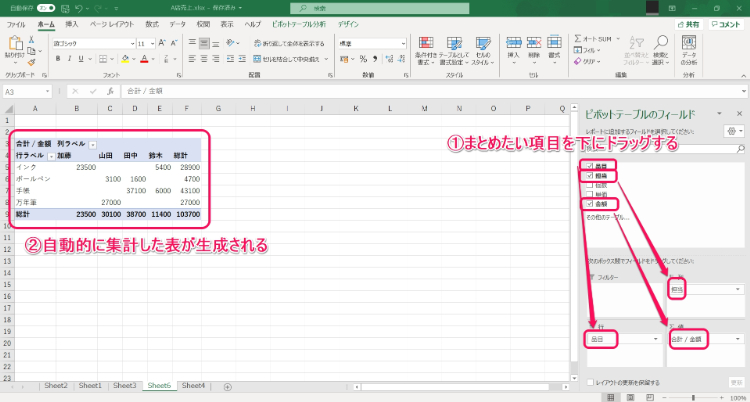
ピボットテーブルで平均値を出す
平均値を出すには、まずピボットテーブルを作成します。
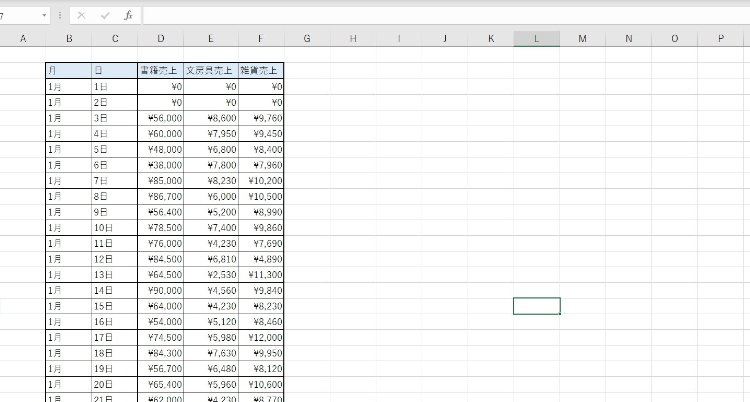
作成したピボットテーブルは以下のとおりです。
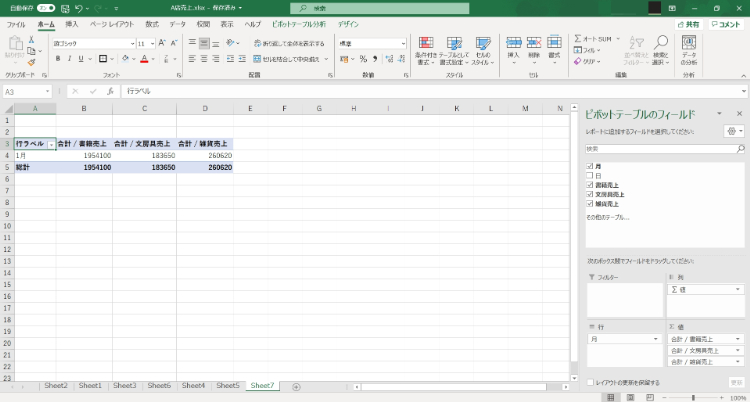
「値」の「売上」をクリックし、「値フィールドの設定」を選択します。
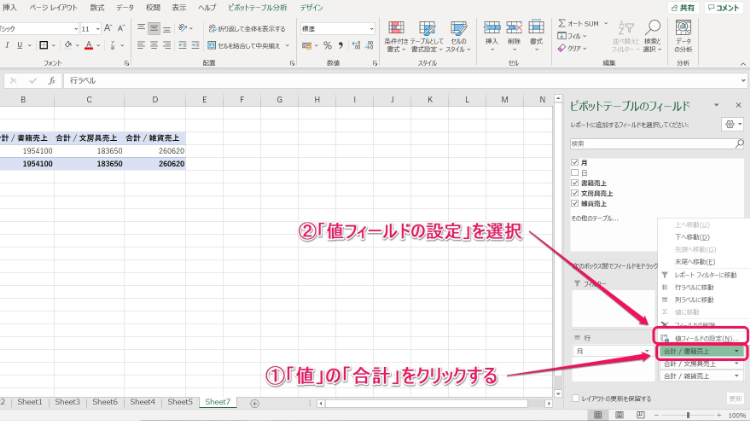
「値フィールドの設定」ダイアログボックスで「平均」を選択し、「OK」をクリックします。
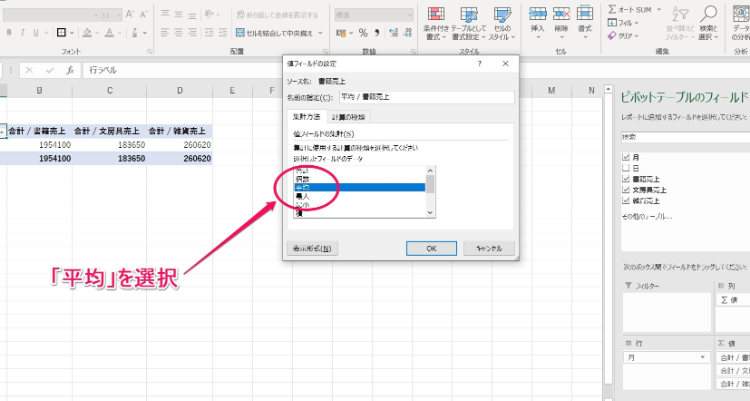
1日あたりの平均の売上金額が自動的に計算、入力されます。
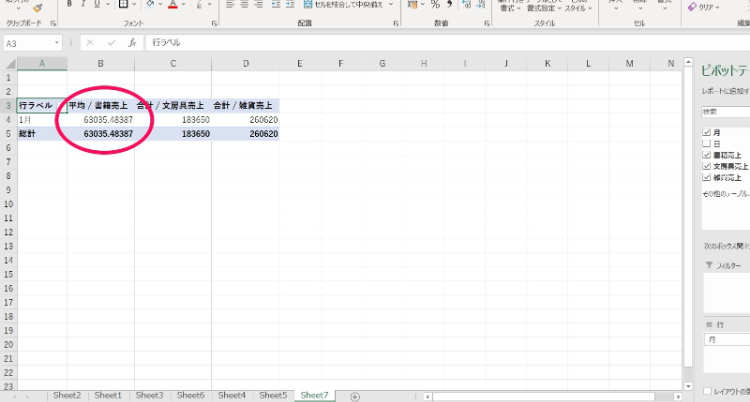
小数点以下を表示させたくない場合は、「セルの書式設定」を行います。
セルを選択して右クリックし、「セルの書式設定」を選択します。
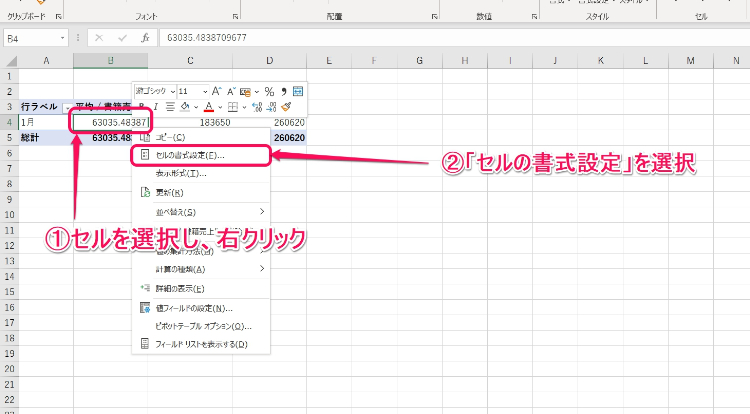
「表示形式」タブの「分類」から「数値」を選びます。続いて、「小数点以下の桁数」を「0」に設定して「OK」をクリックします。
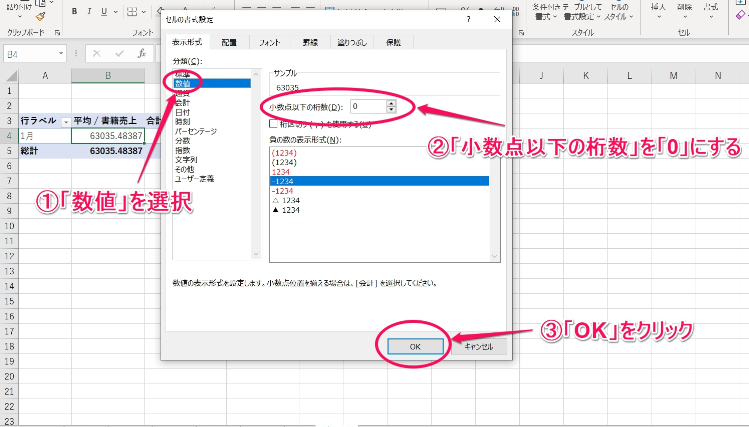
これで、小数点以下の数字が消えました。
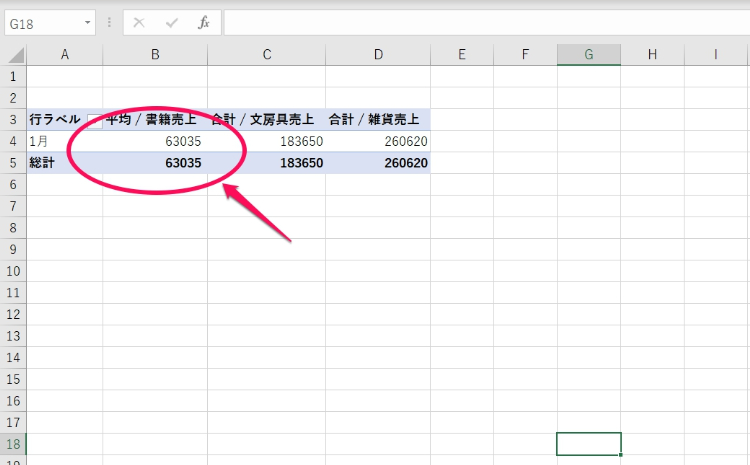
ピボットテーブルで集計した数字をグラフ化する
ピボットテーブルを活用すると、視覚的にわかりやすいグラフもすぐに作ることができます。
グラフを作りたい場合は、まず「ピボットテーブル分析」タブをクリックし、「ピボットグラフ」を選択します。「グラフの挿入」ダイアログボックスが表示されるので、作りたいグラフのタイプを選択します。
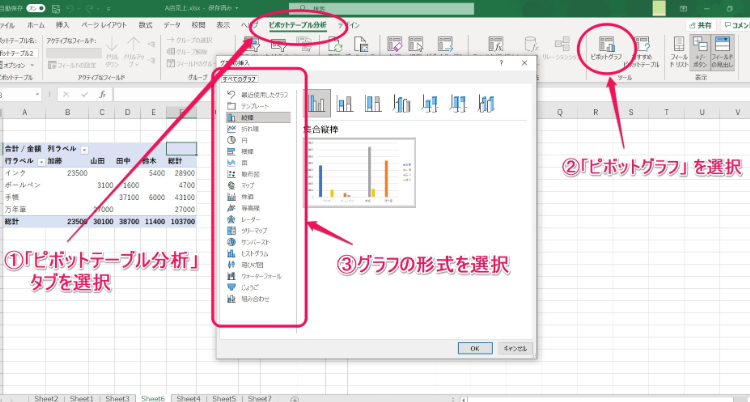
「OK」をクリックすると、シートにグラフが表示されます。
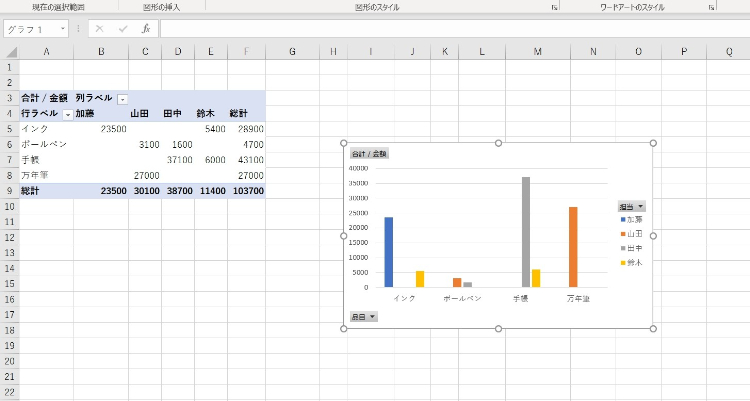
「統合」で複数のショップの売り上げをまとめて集計
「統合」は複数のブックやワークシートに分かれている数字をまとめて集計する機能です。統合をしたいときは「データ」タブにある「データツール」を使って行います。
ここでは、複数の支店のデータを集計する方法を例に統合の使い方を説明します。
統合の方法
下は、3つの店舗の売上をそれぞれ別のワークシートで管理しているブックです。この3つの店舗の売上をまとめて集計します。
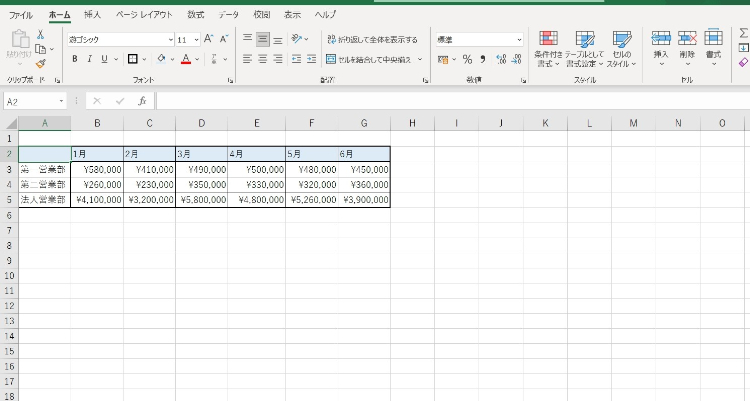
統合するときは、まず下の「+」をクリックして新しいワークシートを作成します。続いて、「データ」タブを選択し「統合」をクリックします。
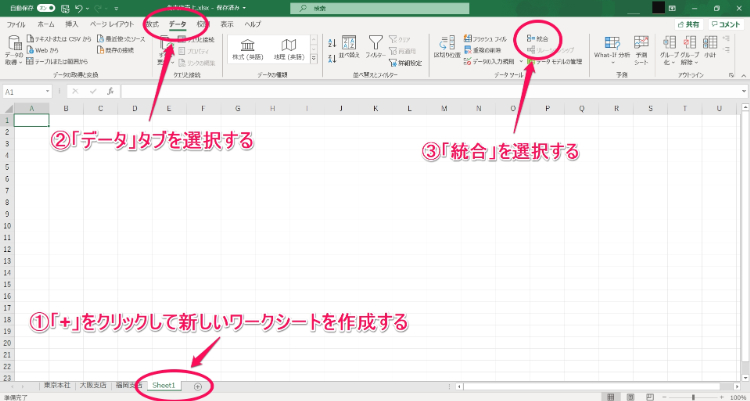
「統合の設定」ダイアログボックスが出てきます。まずは画像サンプルにある「東京本社」のワークシートを開き、統合したい表の範囲をドラッグして指定します。範囲を指定したら「追加」をクリックします。
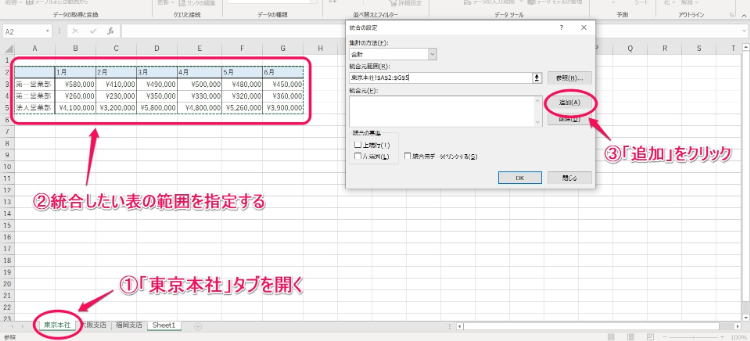
「追加」をクリックしたら、続いて「大阪支店」のワークシートを開き、統合したい表の範囲を指定して再び「追加」をクリックします。「福岡支店」のワークシートも同様に行います。
すると、3枚のワークシートの数字が自動的に合計されたものが表示されます。
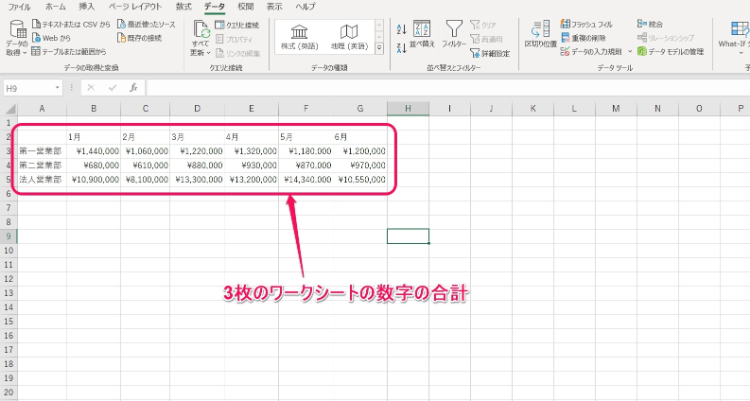
複数のブックの統合方法
「統合」を活用すると、複数のブック(ファイル)をまとめて集計することもできます。
複数のブックをまとめる場合は、まず「統合の設定」ダイアログボックスの「統合元範囲」を選ぶときに「参照」をクリックします。それから統合したいブックを選び、開いてください。あとの手順はワークシートの統合と同じです。
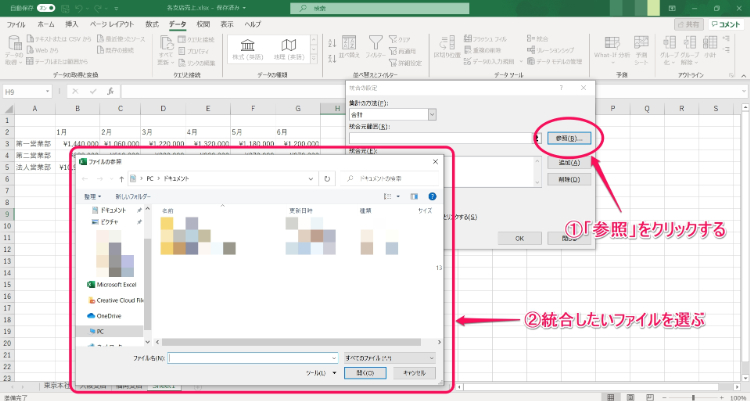
統合元のシートとリンクさせる
統合元のシートの数字の変更にリンクして、統合先のシートの数字を変更させることもできます。リンクさせておくと、数字の訂正等が発生しても改めて統合しなおす必要がなく便利です。
統合元のシートとリンクさせるには、「統合の設定」ダイアログボックスで「統合元データとリンクする」にチェックを入れます。
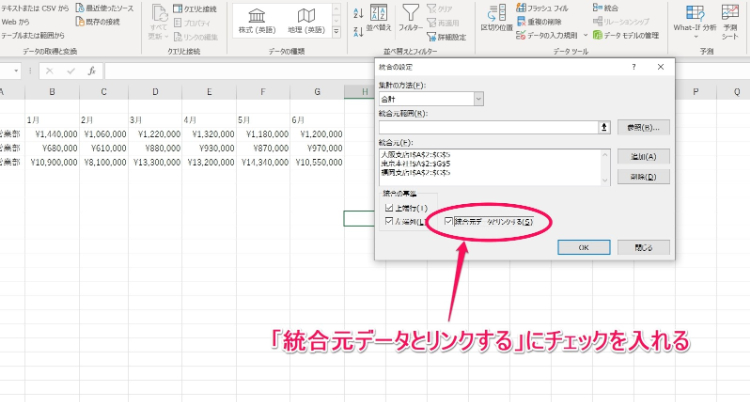
これで、統合元データの数字を変えるとそれに合わせて統合先の数字も自動的に変わります。
まとめ
エクセルで数字を集計する4つの機能「集計」「関数」「ピボットテーブル」「統合」について説明しました。
さっと簡単に集計できる「集計」、計算式を使って自動的に計算する「関数」、グラフ化までできる「ピボットテーブル」、複数のシートやブックをまとめて集計できる「統合」と、それぞれの機能には特徴があります。
この特徴を踏まえて使い分けることで、数字の集計や分析はとても楽にできるようになります。ぜひマスターして、エクセルを使いこなしてビジネスに役立ててください。