データをまとめるために便利なGoogleデータポータルはGoogleが提供するサービスで、レポート作成やデータの視覚化に使える無料のbi(ビジネスインテリジェンス)ツールです。
しかし、いますぐにデータポータルを実際に使い始めた、もしくは活用を考えている人の中には、「データポータルってレポート作成を自動化できるって聞くけど使い方がわからない」「データを統合してグラフを作成したいけど方法がわからない」とお困りの方もおられるのではないでしょうか。
データポータルはGoogleが提供しているGoogleアナリティクスやサーチコンソール、スプレッドシートといったデータと互換性が良いです。
それらのデータを取り込むだけでレポート作成も簡単ですし、データを元に直感的な操作でグラフを作れます。
その方法は簡単操作でレポートを作成できるものから、複数のデータを統合して分析する方法から、関数を使った分析など上級者向けの方法もあります。
本記事では、これからデータポータルを活用する方に向けた基本的な使い方から、現在活用中で更なる分析に活用したい方に向け、
の3つの使い方を解説していきます。
この記事を読むことでデータポータルの使い方をマスターし、データの視覚化や分析、レポート作成の効率化が可能になります。
Googleデータポータルの導入の設定方法
データポータルの具体的な使い方を説明する前に、まずは導入方法ついて解説します。
Googleが提供するレポート作成ツール「Googleデータポータル」を導入する手順は、次の通りです。
- Googleのアカウントを作成する
- データポータルにアクセスして「無料で利用する」をクリック
特に難しい手続きはありませんので、以下の設定方法を参考にして導入してみましょう。
Googleのアカウントを作成する
Googleデータポータルを導入するためには、最初にGoogleのアカウントを作ります。すでにGoogleのアカウントを作成しているケースにおいては、新しいアカウントを作らなくてもかまいません。
作成済みアカウントで、すぐにGoogleデータポータルを使えます。アカウントのない場合は、公式ページから作成しておきましょう。
作成方法については、以下Googleの公式ページを参考にしてください。
参考:
Google アカウントの作成
データポータルにアクセスして「無料で利用する」をクリック
![]()
データポータルにアクセスして、無料で利用するをクリックします。
![]()
次に「USE IT FOR FREE」をクリックしましょう。
![]()
次に先ほど作成したGoogleアカウントのメールアドレスを入力しましょう。
![]()
メールアドレスの入力が完了したらデータポータルにログインできます。
Googleデータポータルの基本的な使い方
Googleデータポータルの基本的な操作は、決して難しいものではありません。ここでは、ビジネスシーンで有効活用できる「Googleアナリティクス」の連携を例に、基本的な使い方を紹介します。
データポータル画面の左上の作成ボタンを押す
最初は、ホーム画面の左上にある「作成」のボタンをクリックします。
![]()
「作成」ボタンをクリックすると、Googleデータポータル提供のコネクタ一覧が表示されます。その中から、「データソース」を選択しましょう。
レポート作成や視覚化したいデータを連携する
![]()
「データソース」をクリックすると、「Googleアナリティクス」や「Googleスプレッドシート」、「Google広告」など、Googleコネクタの一覧画面が表示されます。
![]()
その中から、レポート作成や視覚化したいデータソースを選び、「接続」をクリックします。
![]()
画面が切り替わったら「レポートを作成」を選択しましょう。そうすることで、指定のデータを用いてレポートを作成できます。
データをグラフや表を使って視覚化する
![]()
レポートの作成画面では「グラフを追加」を選択することで、連携したデータを表やグラフで視覚化できます。
用意されているグラフは以下の通りです。
- 表
- スコアカード
- 期間
- 棒グラフ
- 円グラフ
- 地図
- Googleマップ
- 折れ線グラフ
- 面グラフ
- 散布図
- ピポットテーブル
- ブレットグラフ
- ツリーマップ
右側に表示される「スタイル」では、フォントや色、文字サイズなどの設定も可能です。好きな形式の表・グラフを選び、ページ内の好きな場所に挿入しましょう。
レポートを誰でもアクセスできるよう共有する
![]()
レポートの作成画面でレポートの内容を誰でもチェックできるようにするためには、画面右上の「共有」ボタンをクリックします。
「▼」のアイコンを選択すると、以下のような共有方法を選べるようになっています。
- 他のユーザーを招待
- メール配信をスケジュール
- レポートへのリンクを取得
- レポートを埋め込む
- レポートをダウンロード
中でも「レポートへのリンクを取得」は、リンクを知っている人であればすぐにアクセスできるので簡単です。
Googleデータポータルで使える多様な機能
Googleデータポータルには、豊富な機能が搭載されています。多様な機能の内容は、以下の通りです。
- 初級編:さまざまなデータを視覚化できる
- 初級編:Googleアナリティクスでアクセスレポートを作る
- 初級編:Googleスプレッドシートのデータを取り込んで売上レポートを作る
- 中級編:データ統合を使って別々のデータソースのレポートを作る
- 上級編:関数を利用してレポート作成の幅を広げる
初級~上級までマスターすれば、レポート作成業務において、工数削減を達成できるでしょう。ここでは、各項目の詳細を解説します。
初級編:さまざまなデータをグラフ・表に視覚化して見やすく簡潔なレポートを作る
まずは、初級編としてさまざまなデータを視覚化する方法を紹介します。視覚化するデータの種類は、次の通りです。
- Googleスプレッドシートのデータを視覚化する
- Googleアナリティクスでアクセス解析を視覚化する
- Googleサーチコンソールで検索エンジンの状況を視覚化する
それぞれのやり方を見ていきましょう。
Googleスプレッドシートのデータを視覚化する
Googleデータポータルではスプレッドシートと連携し、そのデータを視覚化できる機能が備わっています。データポータルにスプレッドシートを連携させる方法は、次の通りです。
- Googleデータポータルの管理画面の「作成」を選択
- 「データソース」をクリックして、「スプレッドシート」を選ぶ
- 連携したいシートとワークシートを選び、右上の「接続」をクリック
- 右上の「レポートを作成」を選択する
スプレッドシートのデータが見にくい場合は、「グラフを追加」を選択することで、見やすい表やグラフを作成できます。また、ヘッダー行が2行以上になっているとうまくグラフ化できないため、ヘッダー行は1行に設定しましょう。
Googleアナリティクスでアクセス解析を視覚化する
Googleが提供するアクセス解析ツール「Googleアナリティクス」を利用すれば、サイトにアクセスしたユーザーの利用状況や行動傾向などを可視化し、分析できます。
Googleアナリティクスを用いたデータポータルで作成可能なレポートは、次の3種類あります。
- ユーザーがサイトに訪れた経路などに関する「ユーザー獲得」
- サイトを訪れているユーザーの属性に関する「オーディエンス」
- ユーザーのサイト内での行動をチェックできる「行動サマリー」
Googleデータポータルでレポートを作成する際は、以下の手順で行います。
- Googleアナリティクスにログイン
- レポートを作成したいサイトのデータ閲覧画面を開く
- 左メニューの「カスタム」⇒「カスタムレポート」をクリック
- 作成したいレポートを選ぶ
このやり方であれば、最初にデータを選んだり、グラフ・表の種類を選択したりする手間がかかりません。
Googleサーチコンソールで検索エンジンの状況を視覚化する
Googleサーチコンソールとデータポータルを連携することで、Googleの検索結果上でのクリック数やその率、平均順位などを視覚化できます。
Googleサーチコンソールのデータを視覚化する手順は、以下の通りです。
- Googleデータポータルの管理画面の「+」マークを選択
- 「データソース」をクリックして、「Search Console」を選ぶ
- 視覚化したいサイト・データを選び、右上の「接続」をクリック
- 右上の「レポートを作成」を選択する
注意点は、「Search Console」の場合、「サイトのインプレッション」「URLのインプレッション」という集計方法があり、1つのデータソースにそれぞれを一緒に活用することはできないことです。
この点に注意して、「Search Console」を連携させましょう。
初級編:Googleスプレッドシートと連携して売上データのレポートを作る
Googleスプレッドシートに売上を入力している場合、データポータルを使って簡単にレポートを作成できます。ここでは、以下の内容を紹介します。
- スプレッドシートを読み込む際にはデータのタイプを確認
- 売上推移のレポートを作成する方法
- 商品の売上割合レポートを作成する方法
スプレッドシートを読み込む際にはデータのタイプを確認
スプレッドシートを読み込む際、データのタイプを確認しておかなければ、正しくレポートを作成できません。
売上管理表の場合、「商品名」「期間」といったカテゴリは、データのタイプを「テキスト」に設定しましょう。「期間」などは日付を選択すれば、期間別のグラフを作成可能です。
また、「売り上げ個数」「売り上げ価格」「単価」のような値を測定する際に設定する、「数値」というデータのタイプもあります。以下の表で詳しくまとめましたので、ぜひ参考にしてください。
| データソース |
意味 |
データのタイプ |
対象 |
| ディメンション |
カテゴリ |
テキスト |
「商品名」「期間」など |
| 指標 |
値を測定 |
数値 |
「売り上げ個数」「売り上げ価格」「単価」など |
正しいデータのタイプを選び、見やすい売上データのレポートを作成しましょう。
売上推移のレポートを作成する方法
![]()
売上推移のレポートを作成するためには、売上の管理をしているデータをデータソースにし、接続する必要があります。接続が完了したら、グラフを追加してレポートを作成します。
データポータルで使えるグラフはたくさんありますが、売上推移のレポートを作成する場合は、折れ線グラフ、もしくは棒グラフを選択すると見やすいです。
そして、右のデータパネルにある「ディメンション」には「日付」や「期間」を入れ、「指標」には「売上」もしくが「販売数」などを設定します。また、ディメンションを「商品名」にした場合は、商品別グラフを作成可能です。
続いて右パネルから、軸に数字を載せるのか、データのラベルを表示するのか、スタイルを決めます。スタイルでは、目盛りの間隔や軸の最大値も設定可能です。
商品の売上割合レポートを作成する方法
![]()
商品の売上割合レポートを作成する場合は、円グラフを選択します。
グラフを作成したい場所でカーソルでドラッグし、「ディメンション」を「商品名」、「指標」を「売上」に設定しましょう。
また、「並び替え」を「売上」に設定することで、売上の高い順に表示される、見やすい円グラフを作成できます。
初級編:Googleアナリティクスと連携して見やすいアクセスレポートを作る
Googleアナリティクスとデータポータルを連携し、アクセスが多いページのレポートや月ごとのアクセス数の変化レポートを作成できます。ここでは、以下の内容を紹介します。
- アクセスが多いページのレポートを作成する方法
- 月ごとのアクセス数の変化レポートを作成する方法
それぞれの作成方法を見ていきましょう。
Googleアナリティクスのアクセスが多いページのレポートを作成する方法
![]()
アクセスが多い順に記事を並べて、それぞれのセッション・直帰率などを見るレポートの作成手順は、以下の通りです。
- 「挿入」から「表」を選ぶ
- 「ディメンション」にはページタイトルを設定
- 「指標」にセッション・直帰率・平均ページ滞在時間などを設定
また、鉛筆マークを選択すれば、表の見出しテキストも変更可能です。
Googleアナリティクスの月ごとのアクセス数の変化レポートを作成する方法
![]()
月ごとのアクセス数変動レポートを作成する手順は、以下の通りです。
- 「グラフの追加」から「棒グラフ」を選ぶ
- 「ディメンション」を「月(年間)」に設定
- 「指標」にユーザー・ページビュー数など必要項目を入れる
一度ひな型を作成しておけば、日付を変更するだけで、いつでも簡単にレポートを作れます。
初級編:サーチコンソールと連携してアクセスレポートを作る
アナリティクスと同様に利用機会の多いサーチコンソールとデータポータルを連携し、平均検索順位の比較レポートを作成できます。ここでは、そのやり方を詳しく紹介します。
平均検索順位の比較レポートを作成する方法
![]()
サーチコンソールをデータポータルと連携すれば、平均検索順位の比較レポートを作成できます。
サーチコンソールのみで平均掲載順位の推移をチェックする場合、個々のキーワードをクリックし選択しなければなりません。
また、キーワード同士を比較する際、キーワードを選択した上で、別のキーワードを入力する手間もかかります。
平均検索順位の比較レポートを作成する手順や設定方法は次の通りです。
- 「ディメンション」を「Date」に設定
- 「内訳ディメンション」を「Query」に設定
- 「指標」を「Click」に設定
- 「Y軸を逆方向にする」にチェック
スタイルのタブをクリックして、「Y軸を逆方向にする」にチェックを入れることで、縦軸の上に行くほど順位がアップしている表示となります。
中級編:データ統合機能を使って別々のデータソースのレポートを作る
これまで初心者編のデータポータルの使い方を紹介してきましたが、ここからは、中級編として、データ統合機能を使って別々のデータソースのレポートを作る方法を解説します。
- データ統合を利用するときは共通するキーを持たなければならない
- 既存のデータに別のデータを統合する方法
データを統合することで、より分析に役立ち、作業の効率化も図れるので、ぜひ参考にしてください。
データ統合を利用するときは共通するキーを持たなければならない
大前提として、データ統合を利用する際、それぞれに共通するキーを持っていなければ、対応できません。キーとは、データソースに共通する部分のことです。
例えば「月」「売上」のデータと「月」「個数」のデータであれば、「月」が共通するキーとなり、統合できます。
つまり、共通するキーを持たないアナリティクスとサーチコンソールの統合などには対応できず、基本的にデータ統合機能は、スプレッドシートの統合に使用できます。
既存のデータに別のデータを統合する方法
既存のデータに別のデータを統合する手順は、次の通りです。
- 「リソース」から「追加済みのデータソースの管理」を選択
- 「データソースの追加」をクリックし、スプレッドシートを選ぶ
- 追加したいデータソースを選び、「接続」を押す
- 「レポートに追加」を選ぶ
- 既存のデータを選択し、右側のデータソースから「データを統合」をクリック
- 「別のデータソースを追加」を選ぶ
- 追加したいデータソースを選び、「統合キー」を設定
- 追加したデータソースから追加したい指標を選び、「保存」
上記はスプレッドシートのデータを追加する事例ですが、他のデータソースを入れたい場合は2のスプレッドシートをアナリティクス等に変更すればデータ統合が可能です。
上級編:関数を利用してレポート作成の幅を広げより詳細なレポートを作る
データポータルの「計算フィールド」という機能による関数を利用すれば、独自のディメンション・指標を作成できます。
データポータルに慣れている場合は、関数を利用してレポート作成の幅を広げることも可能です。以下では、よく使用される代表的な関数を解説しましょう。
データポータルでの関数の使い方
データポータルでは、計算フィールドの数式内で使える関数がたくさんあります。その一例は以下の通りです。
- 指定された日付の曜日を示す:WEEKDAY(日付)
- 指定された日付の年を示す:YEAR(日付)
- Xの値の合計を示す:SUM(X)
関数を使う際は右側の「データソース」の鉛筆マークから、計算フィールドを追加するだけで入力できます。
![]()
データポータルの関数は、Excelなどの関数とは異なり、データポータル独自のものです。関数を活用して、スプレッドシートやサーチコンソールなどのさまざまなデータの可視化に役立てましょう。
計算フィールドについて詳しく知りたい方は公式ページをご確認ください。
参考:
データポータルのヘルプ:計算フィールドについて
CASE関数で条件を場合分けをする
データポータルのCASE関数は、条件と合致する値、合致しなかった値を定義できます。CASE関数の構文例は、以下の通りです。
- CASE
- WHEN 条件 THEN 合致する値
- WHEN 条件 THEN 合致する値
- ELSE 合致しなかった値
- END
簡単に説明すると、
- WHEN:どんな条件に合致する
- THEN:どんな結果(値)を表示するか
- ELSE:条件に合致しなかった場合は何を表示するか
これらを設定できるということです。具体的な利用例としては、英語で表記されているものを日本語にするなどの使い方があります。
CASE関数は上記以外にもさまざまな応用方法がありますが、詳しくはデータポータルのヘルプページをご確認ください。
参考:
データポータルのヘルプ:CASE
WEEKDAY関数で曜日を設定する
日付の情報から曜日を表示させるためには、WEEKDAY関数を利用します。
アナリティクスやサーチコンソールなどのデータを活用する場合は、日付を数値に変換する「指標」を作るために、以下の構文を用いましょう。
- WEEKDAY(Date,'DEFAULT_DECIMAL')
その後、以下のようにCASE関数で数値から曜日へ置換する構文を作成します。
- CASE
- WHEN Weekday_DECIMAL = 1 THEN '日'
- ELSE 'other'
- END
上記の例であれば、指標の値が1の時に「日」と表示されます。データソースとしてアナリティクスやサーチコンソールを取り込んでも、曜日は表示されませんので、WEEKDAY関数で曜日を設定しましょう。
HYPERLINK関数でウェブサイトにリンクさせる
アナリティクスのようにURLを表示する場合、HYPERLINK関数を使用することで、クリック後にページにリンクさせられます。
HYPERLINK関数は「HYPERLINK("https://aaa.com"、"リンクのラベル")」のように、飛び先のURLをデータポータル上で表示し、クリックすることでリンク先に移動できるように仕組み化することです。
HYPERLINK関数についても公式のヘルプページで解説されているので、参考にしてみてください。
参考:
データポータルのヘルプ:HYPERLINK
まとめ
データをまとめるために便利なGoogleデータポータルを導入する際は、Googleのアカウントを作成し、データポータルの規約に同意し、メール登録を行うだけです。
そんなデータポータルの基本的な使い方は、画面左上の作成ボタンを押し、データを連携させ、データをグラフや表を使って視覚化するだけです。また、レポートを誰でもアクセスできるよう共有の設定も行いましょう。
Googleデータポータルには、豊富な機能が搭載されています。円グラフや棒グラフ、折れ線グラフなど、さまざまなグラフの種類があるだけではなく、フォントや文字サイズなどの設定も可能です。
操作に慣れてくれば、データ統合機能を使って別々のデータソースのレポートを作れたり、関数を利用して詳細なレポートを作成できたりします。Googleデータポータルを使いこなして、レポーティング作業の効率化を図りませんか。

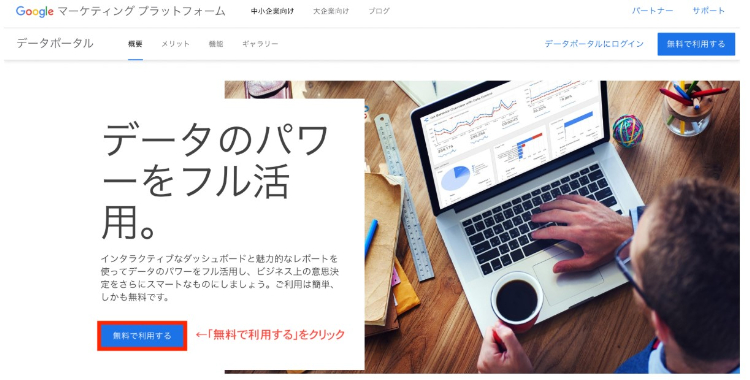 データポータルにアクセスして、無料で利用するをクリックします。
データポータルにアクセスして、無料で利用するをクリックします。
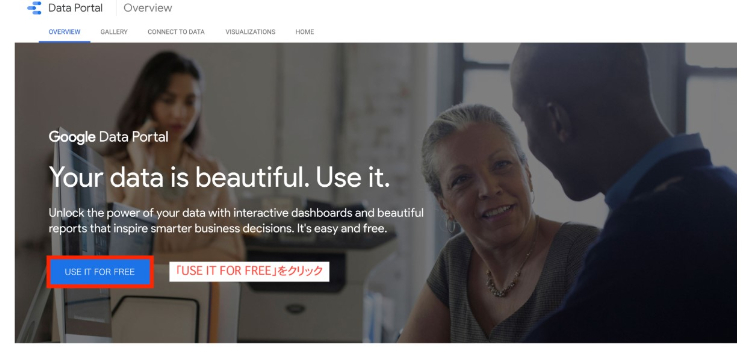 次に「USE IT FOR FREE」をクリックしましょう。
次に「USE IT FOR FREE」をクリックしましょう。
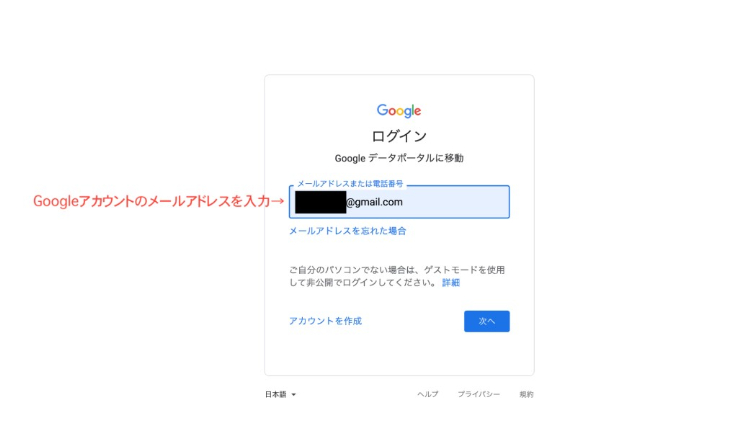 次に先ほど作成したGoogleアカウントのメールアドレスを入力しましょう。
次に先ほど作成したGoogleアカウントのメールアドレスを入力しましょう。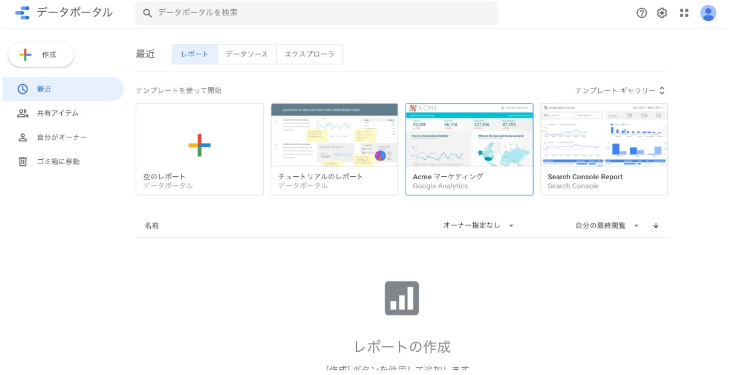 メールアドレスの入力が完了したらデータポータルにログインできます。
メールアドレスの入力が完了したらデータポータルにログインできます。
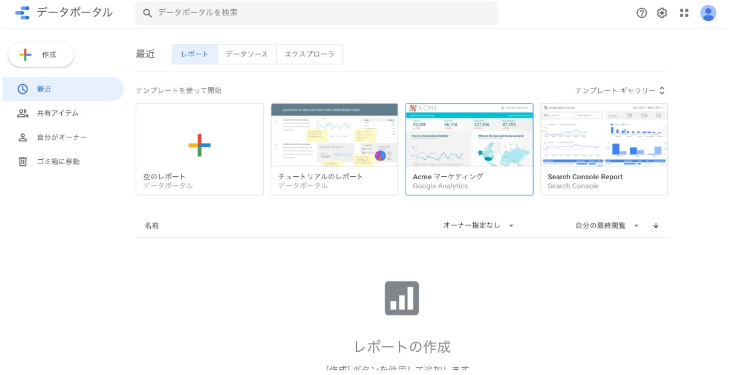 「作成」ボタンをクリックすると、Googleデータポータル提供のコネクタ一覧が表示されます。その中から、「データソース」を選択しましょう。
「作成」ボタンをクリックすると、Googleデータポータル提供のコネクタ一覧が表示されます。その中から、「データソース」を選択しましょう。
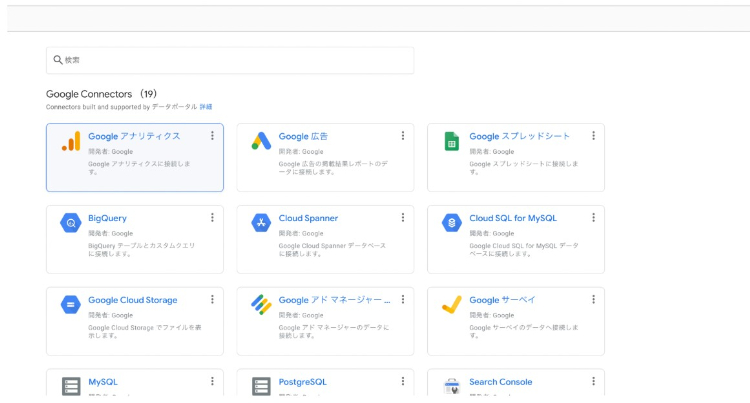 「データソース」をクリックすると、「Googleアナリティクス」や「Googleスプレッドシート」、「Google広告」など、Googleコネクタの一覧画面が表示されます。
「データソース」をクリックすると、「Googleアナリティクス」や「Googleスプレッドシート」、「Google広告」など、Googleコネクタの一覧画面が表示されます。
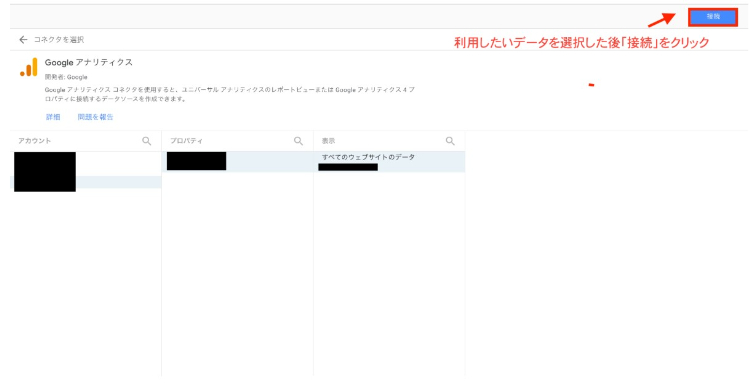 その中から、レポート作成や視覚化したいデータソースを選び、「接続」をクリックします。
その中から、レポート作成や視覚化したいデータソースを選び、「接続」をクリックします。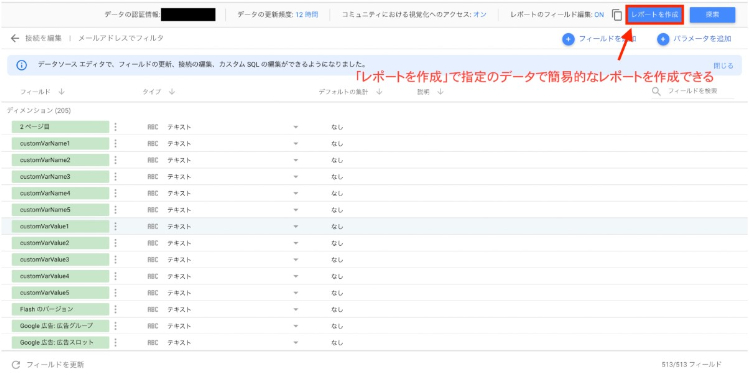 画面が切り替わったら「レポートを作成」を選択しましょう。そうすることで、指定のデータを用いてレポートを作成できます。
画面が切り替わったら「レポートを作成」を選択しましょう。そうすることで、指定のデータを用いてレポートを作成できます。
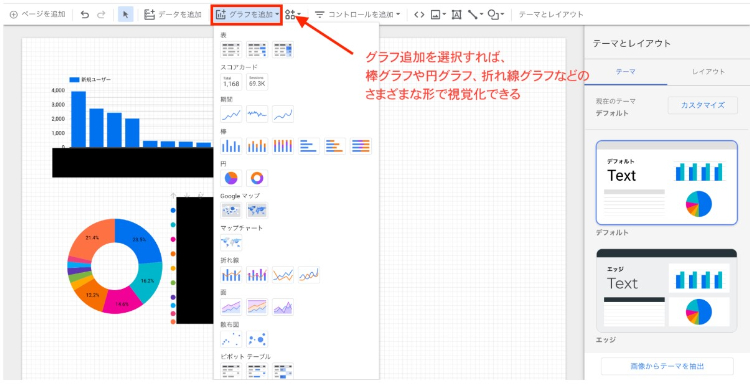 レポートの作成画面では「グラフを追加」を選択することで、連携したデータを表やグラフで視覚化できます。
用意されているグラフは以下の通りです。
レポートの作成画面では「グラフを追加」を選択することで、連携したデータを表やグラフで視覚化できます。
用意されているグラフは以下の通りです。
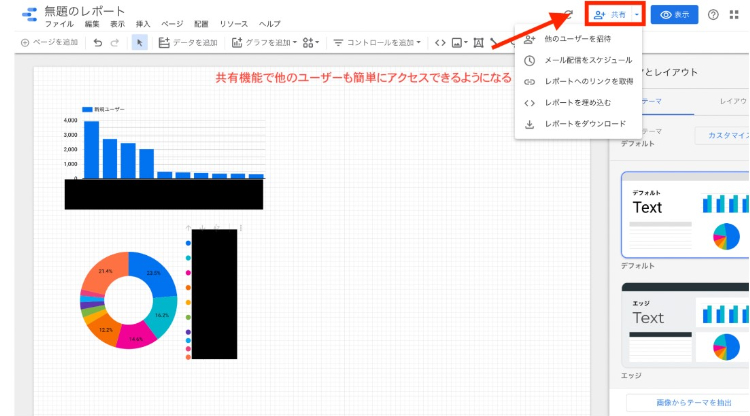 レポートの作成画面でレポートの内容を誰でもチェックできるようにするためには、画面右上の「共有」ボタンをクリックします。
「▼」のアイコンを選択すると、以下のような共有方法を選べるようになっています。
レポートの作成画面でレポートの内容を誰でもチェックできるようにするためには、画面右上の「共有」ボタンをクリックします。
「▼」のアイコンを選択すると、以下のような共有方法を選べるようになっています。
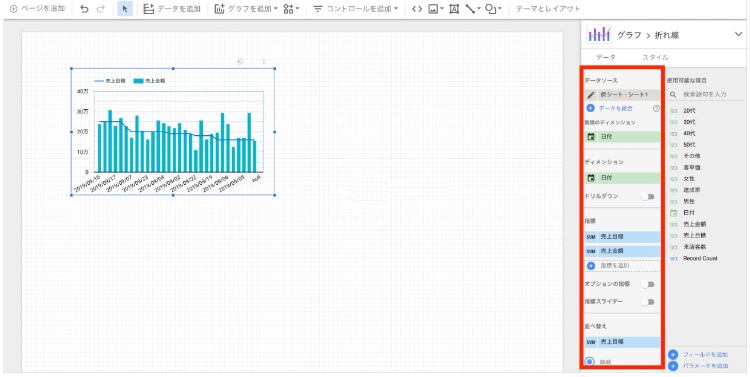 売上推移のレポートを作成するためには、売上の管理をしているデータをデータソースにし、接続する必要があります。接続が完了したら、グラフを追加してレポートを作成します。
データポータルで使えるグラフはたくさんありますが、売上推移のレポートを作成する場合は、折れ線グラフ、もしくは棒グラフを選択すると見やすいです。
そして、右のデータパネルにある「ディメンション」には「日付」や「期間」を入れ、「指標」には「売上」もしくが「販売数」などを設定します。また、ディメンションを「商品名」にした場合は、商品別グラフを作成可能です。
続いて右パネルから、軸に数字を載せるのか、データのラベルを表示するのか、スタイルを決めます。スタイルでは、目盛りの間隔や軸の最大値も設定可能です。
売上推移のレポートを作成するためには、売上の管理をしているデータをデータソースにし、接続する必要があります。接続が完了したら、グラフを追加してレポートを作成します。
データポータルで使えるグラフはたくさんありますが、売上推移のレポートを作成する場合は、折れ線グラフ、もしくは棒グラフを選択すると見やすいです。
そして、右のデータパネルにある「ディメンション」には「日付」や「期間」を入れ、「指標」には「売上」もしくが「販売数」などを設定します。また、ディメンションを「商品名」にした場合は、商品別グラフを作成可能です。
続いて右パネルから、軸に数字を載せるのか、データのラベルを表示するのか、スタイルを決めます。スタイルでは、目盛りの間隔や軸の最大値も設定可能です。
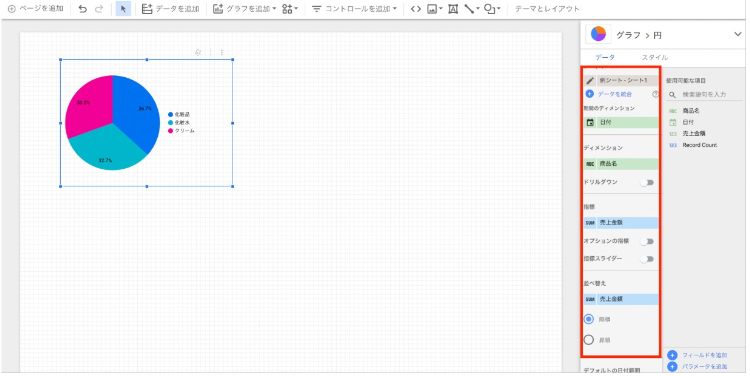 商品の売上割合レポートを作成する場合は、円グラフを選択します。
グラフを作成したい場所でカーソルでドラッグし、「ディメンション」を「商品名」、「指標」を「売上」に設定しましょう。
また、「並び替え」を「売上」に設定することで、売上の高い順に表示される、見やすい円グラフを作成できます。
商品の売上割合レポートを作成する場合は、円グラフを選択します。
グラフを作成したい場所でカーソルでドラッグし、「ディメンション」を「商品名」、「指標」を「売上」に設定しましょう。
また、「並び替え」を「売上」に設定することで、売上の高い順に表示される、見やすい円グラフを作成できます。
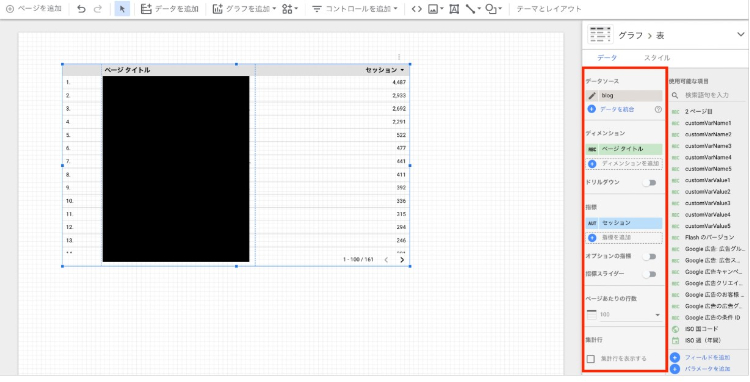 アクセスが多い順に記事を並べて、それぞれのセッション・直帰率などを見るレポートの作成手順は、以下の通りです。
アクセスが多い順に記事を並べて、それぞれのセッション・直帰率などを見るレポートの作成手順は、以下の通りです。
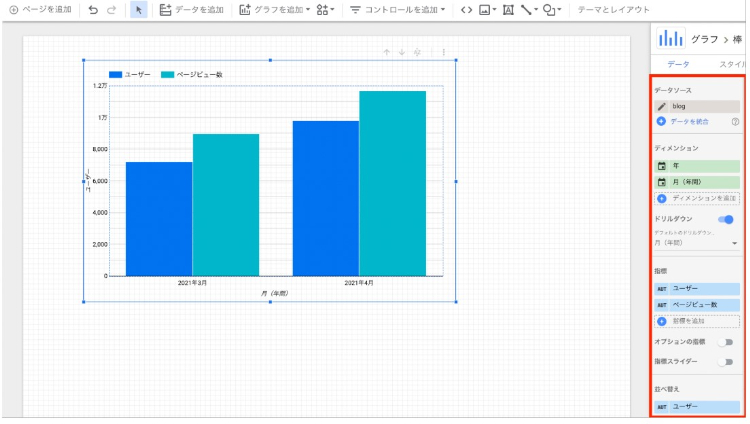 月ごとのアクセス数変動レポートを作成する手順は、以下の通りです。
月ごとのアクセス数変動レポートを作成する手順は、以下の通りです。
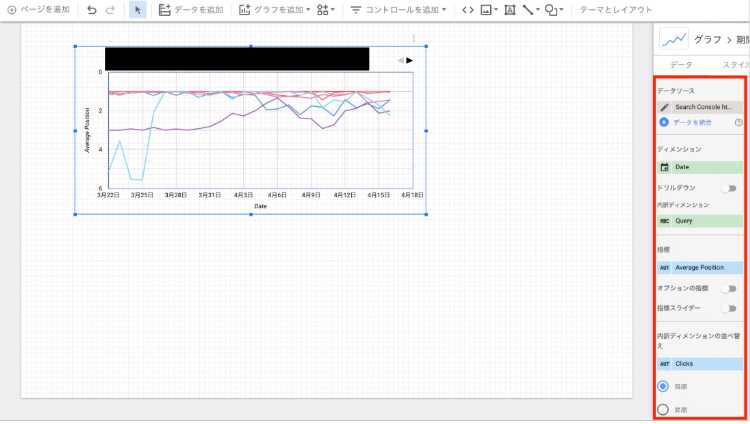 サーチコンソールをデータポータルと連携すれば、平均検索順位の比較レポートを作成できます。
サーチコンソールのみで平均掲載順位の推移をチェックする場合、個々のキーワードをクリックし選択しなければなりません。
また、キーワード同士を比較する際、キーワードを選択した上で、別のキーワードを入力する手間もかかります。
平均検索順位の比較レポートを作成する手順や設定方法は次の通りです。
サーチコンソールをデータポータルと連携すれば、平均検索順位の比較レポートを作成できます。
サーチコンソールのみで平均掲載順位の推移をチェックする場合、個々のキーワードをクリックし選択しなければなりません。
また、キーワード同士を比較する際、キーワードを選択した上で、別のキーワードを入力する手間もかかります。
平均検索順位の比較レポートを作成する手順や設定方法は次の通りです。
 データポータルの関数は、Excelなどの関数とは異なり、データポータル独自のものです。関数を活用して、スプレッドシートやサーチコンソールなどのさまざまなデータの可視化に役立てましょう。
計算フィールドについて詳しく知りたい方は公式ページをご確認ください。
参考:データポータルのヘルプ:計算フィールドについて
データポータルの関数は、Excelなどの関数とは異なり、データポータル独自のものです。関数を活用して、スプレッドシートやサーチコンソールなどのさまざまなデータの可視化に役立てましょう。
計算フィールドについて詳しく知りたい方は公式ページをご確認ください。
参考:データポータルのヘルプ:計算フィールドについて